=======================
=======================
=======================

* 게임 플레이 필요정보 모음 관련 [Essentials]*
- https://godpsj.tistory.com/1175 //정보모음
* 시리즈화 게임 모음 관련
- https://godpsj.tistory.com/1529 //정보링크
* 소프트웨어, IT, 기기 필요정보 모음 관련 [Essentials] *
- https://202psj.tistory.com/1895 //정보모음
* "E-Sports", 이스포츠 게임 관련
- https://godpsj.tistory.com/1866 //E-Sports,이스포츠
* 무료 게임, Free Games, 무료 플레이 게임 관련
- https://godpsj.tistory.com/1978 //정보링크
=======================
=======================
=======================
무선리시버 인식이 안되는 경우(윈도우10 기준)
장치를 연결하면 "XBOX ACC"로 인식하는데 이 경우 장치가 제데로 안 잡힌 경우더군요.
이러한 경우는 무선리시버가 USB에 꼽습니다
그러면 윈도우 장치관리자에서 보시면 "XBOX ACC" 로 보이거나 네트워크 어탭터중 제대로 설치안되어 느낌표
모습을 보입니다.
그상태에서 시작버튼->설정->"업데이트 및 보안"->"업데이트 확인" 을 눌러 줍니다.
업데이트를 체크하면서 리시버 드라이버를 찾습니다. 이렇게 업데이트 해주어 제대로 설치됩니다.
만약 이렇게도 설치안되면
업데이트 후에도 장치관리자보면 저 상태로 인식이 안되고 "!"느낌표로 되어있습니다.
장치를 선택하고 장치드라이버 업데이트를 하면
"Xbox Wireless Adapter for Windows"라고 잡히면서 장치가 드라이버가 제데로 설치된것입니다.
이렇게도 안되면 아래에서 쓴글을 쭉욱 살펴보고 직접 드라이버를 찾아서 깔거나, 다른방법을 찾아야 된다.
=======================
=======================
=======================
무선리시버 인식이 안되는 경우(윈도우10 기준)
장치를 연결하면 "XBOX ACC"로 인식하는데 이 경우 장치가 제데로 안 잡힌 경우더군요.
이러한 경우는 무선리시버가 USB에 꼽습니다
(가끔 환경마다 제대로 인식을 하는경우가 늦는경우도 있습니다, 그리고 리시버를 컴퓨터에 뺐다 꼈다 오래 기다렸다 등등 해주셔야 제대로 인식하는 경우도 있습니다.)
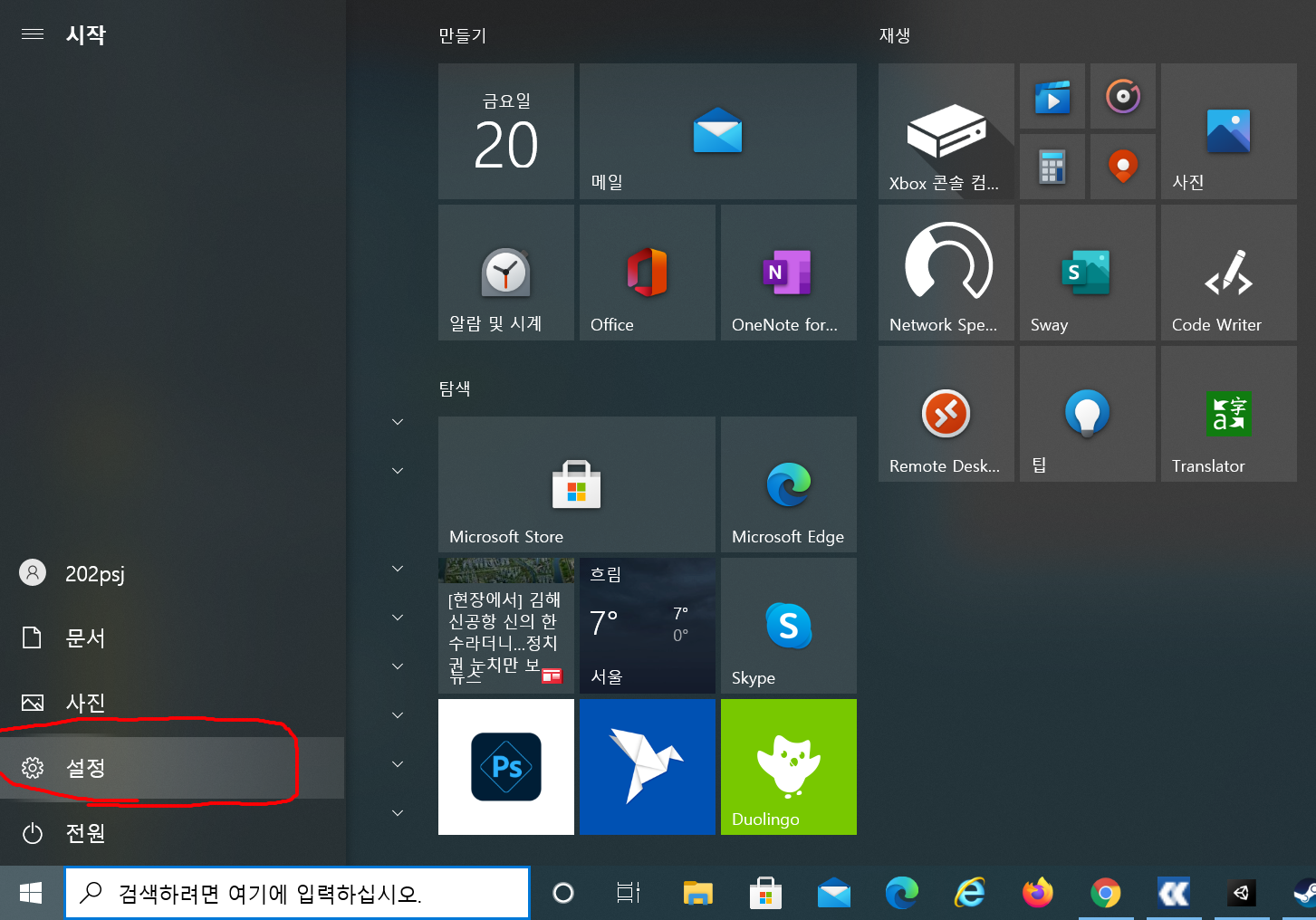
그림의 빨간표시의 "시작버튼->설정" 에 들어가 줍니다.
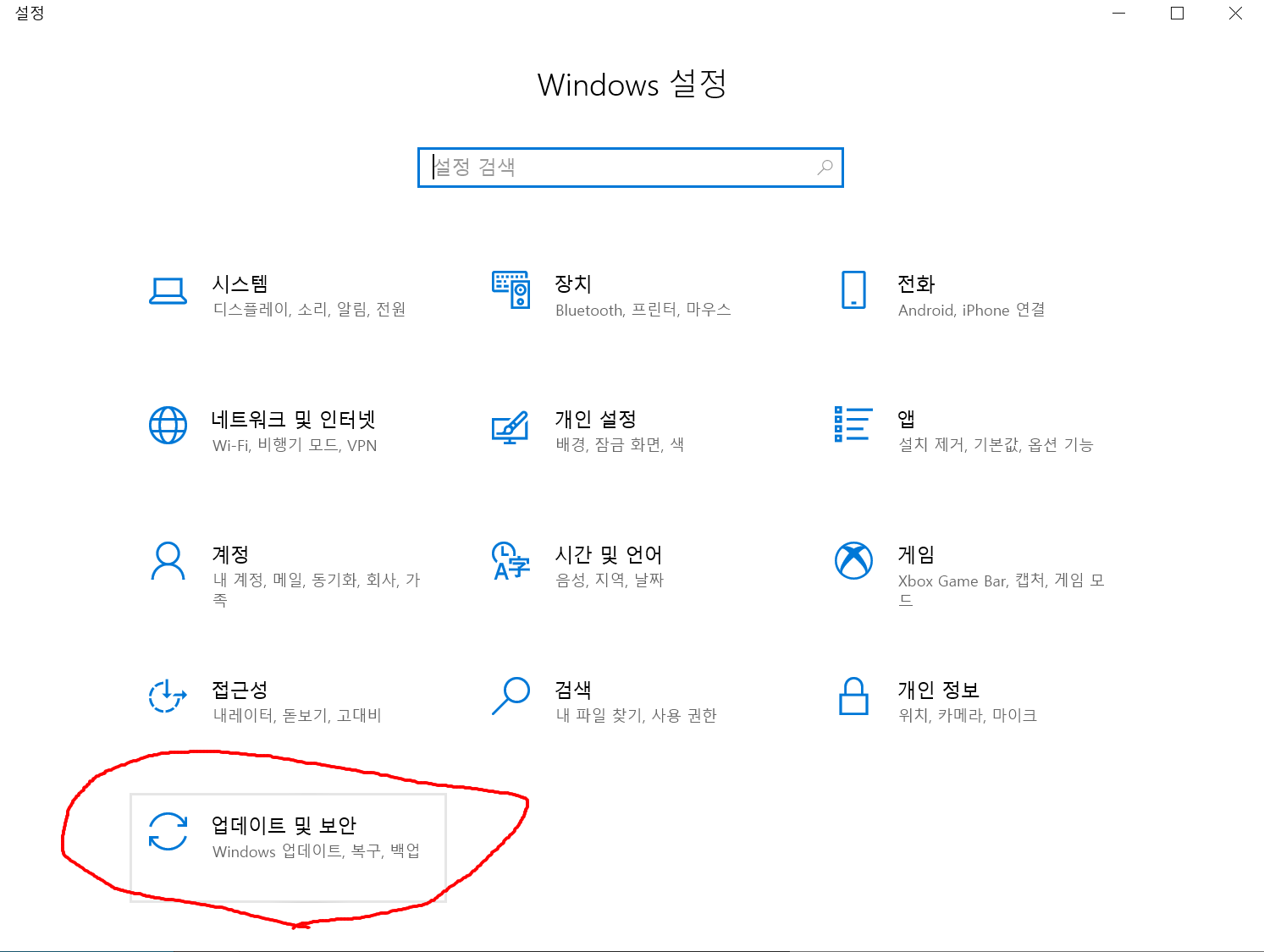
그림의 빨간표시의 "업데이트 및 보안" 에 들어가 줍니다.
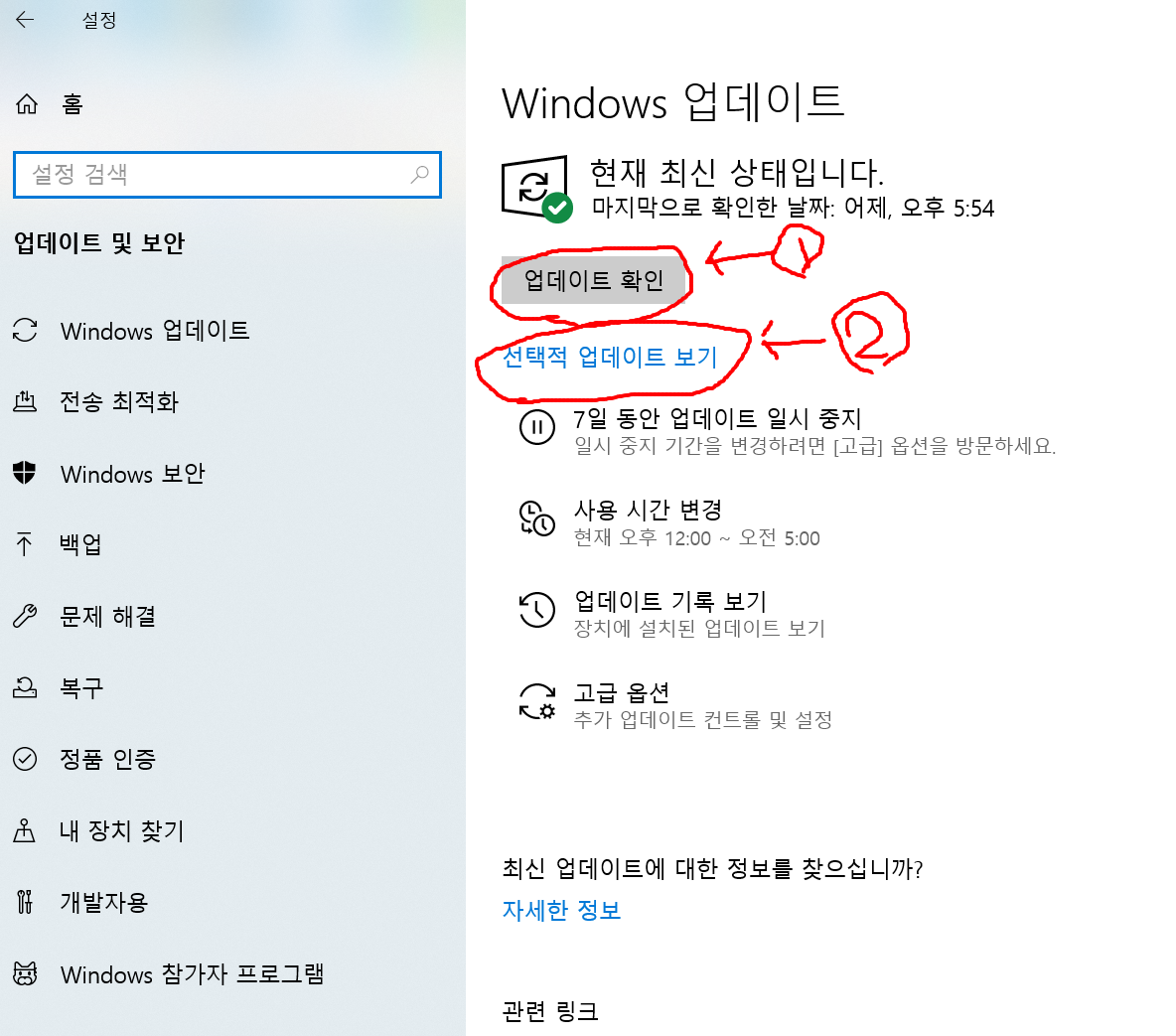
여기에서 "엑스박스 무선 리시버"를 끼운 상태에서 "그림표시1"과 같이 "업데이트 확인"을 눌러주면
자동으로 업데이트를 찾아서 설치가 된다.
그렇게 안된다면 "그림표시2"와 같이 "선택적 업데이트 보기"를 눌러준다.
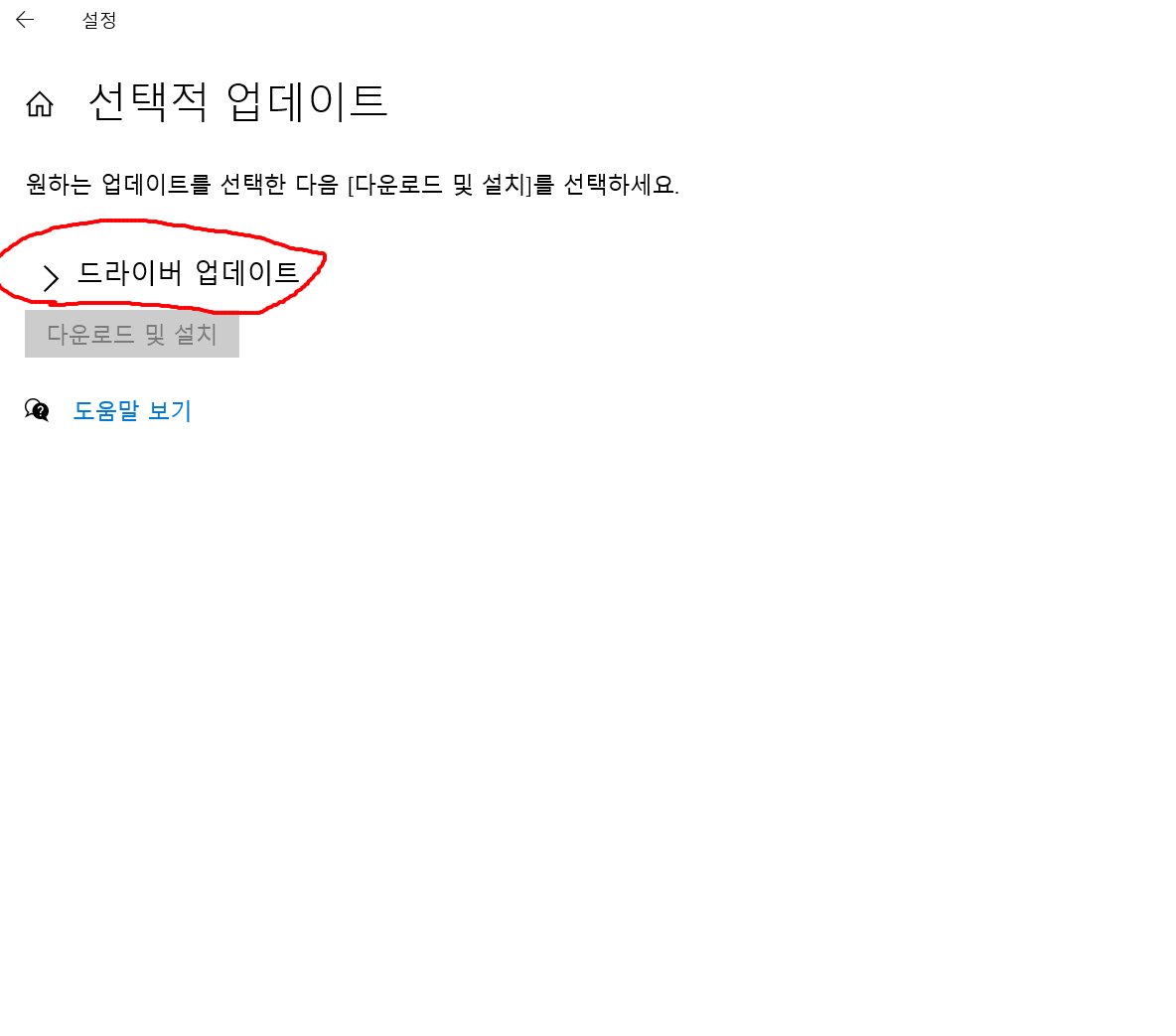
여기에서 그림과 같이 선택적 업데이트 창이 뜨면 그림의 빨간 표시와
같이 "드라이버 업데이트" 를 눌러주어
"XBox ***" 라고 쓰여진관련 드라이버 업데이트가 뜨면 모두 다운로드 설치를 해주면
리시버 드라이버가 설치가 될 것이다.
=======================
=======================
=======================
출처: http://itcm.co.kr/g_board/2043001
1. http://catalog.update.microsoft.com 에 접속합니다(익스플로에서만 정상적으로 열립니다 / 플러그인 설치가 필요할 수 있습니다).
2. "Xbox Wireless"를 검색합니다. 19개의 결과가 나옵니다.
3. "Xbox Wireless Adapter for Windows" 하고 된 것 중에 사용하시는 윈도우 버전에 맞는 것을 찾습니다.
업데이트 날짜가 최신인 것을 골라 클릭하면 팝업에 아키텍쳐서 x86인지 x64(AMD64)인지 표시됩니다.
4. 장바구니에 넣기를 클릭해 줍니다.
5. 오른쪽 위의 장바구니 아이콘을 클릭해 나타난 페이지에서 다운로드를 합니다.
6. 압축을 해제합니다.
7. 리시버를 USB포트에 연결하고 "장치 관리자"를 엽니다.
8. 리시버가 올리신 스크린샷과 같이 "XBOX ACC"라고 표시되어있을 것입니다.
9. 오른클릭 > 드라이버 업데이트 > 수동을 선택합니다.
10. 조금 전 다운로드해 압축을 풀었던 폴더를 찾아갑니다.
11. 설치 > 완료.
현재 제 윈도우 언어가 한글이 아니라서 메뉴부분 표시 텍스트가 다를 수 있습니다.

=======================
=======================
=======================
출처: https://quasarzone.co.kr/bbs/board.php?bo_table=qb_free&wr_id=232865
최근 또는 언젠가 한번 윈도우10 업데이트 이후 무선 리시버가 제대로 작동하지 않아 불편을 겪고 계신분 있으신가요?
제가 그랬거든요.
그러니까 증상이 이런거죠
컴퓨터를 켜고나서 패드를 처음 켤땐 잘되는데 그후 패드를 사용하지 않아 꺼지고나서 다시 켜면 2초 연결됬다가 꺼져버리는
이상한 증상이였죠.
오늘 해결책을 찾았습니다.
1. 장치 관리자에서 무선 리시버 드라이버를 삭제합니다.
(네트워크 어댑터 -> Xbox Wireless Adapter for Windows 우클릭/제거 이 장치의 드라이버 삭제 체크)
2. 삭제후 재부팅후에 구글에 64비트의 경우엔 Xbox Wireless Adapter 20.24.34.491, 32비트의 경우엔 19.53.40.791 를 검색하여
버전 20.24.34.491 또는 19.53.40.791 드라이버를 다운로드 받습니다.
3. 압축을 푼후에 장치 관리자에 가보시면 아직 드라이버 잡히지 않은 무선 리시버 (느낌표와 함께 XBOX ACC로 표시됨)
를 보실 수 있으실겁니다.
4. XBOX ACC에 우클릭 후 드라이버 소프트웨어 업데이트를 눌러줍니다.
5. 컴퓨터에서 드라이버 소프트웨어 찾아보기 -> 찾아보기 -> 방금 압축 푼 드라이버 파일 폴더 선택 -> 다음 클릭
6. 드라이버가 설치된 이후 한번 더 재부팅 해줍니다.
전 이렇게 해서 해결했습니다.
저와 같은 증상으로 고통 받고 계신분들을 위해 적어봅니다.
참고링크
- https://www.youtube.com/watch?v=8mHjN2M7uiU&feature=youtu.be
=======================
=======================
=======================
출처: https://www.reddit.com/r/Windows10/comments/bbeo11/xbox_acc_driver_unavailable_or_how_i_learned_to/
box ACC Driver Unavailable or: How I Learned to Stop Worrying and Love Drivers (Instructions on how to fix Xbox One Wireless Adapter for Windows driver issues)

Help
Hello,
I've seen a couple posts on this subreddit regarding driver issues for Microsoft Xbox One Wireless Adapter for Windows. After going through the abomination of an adventure to find the lost city of Adapter drivers, I found it was only necessary to pass on the (updated) knowledge I attained:
Step 1:
Plug in your wireless adapter. Navigate to Device Manager in Windows, and look for "XBOX ACC."
Step 2:
If you see "XBOX ACC" (likely with a yellow flag next to it), congratulations, you are experiencing driver issues. Right click it and go down to "Properties." A window will open, then navigate to tab "Details." Under "Property," select Hardware Ids. Two IDs should show up.
Step 3:
Go to https://www.catalog.update.microsoft.com/Search.aspx?q=USB%5CVID_045E%26PID_02E6 where we will download the drivers and manually install them onto the device. One of the hardware IDs from Step 2 should have been what you now see in the search box of the Microsoft Update Catalog website (USB\VID_045E&PID_02E6). If not, search for your hardware ID there.
Step 4:
Download the top driver (should be "Microsoft - Other hardware - Xbox Wireless Adapter for Windows"), and extract the downloaded file using any number of zip openers (WinRAR, 7zip, etc.) to a memorable folder.
Step 5:
Going back to Device Manager, right click "XBOX ACC" and choose "Update Driver." Select "Browse my computer for driver software." Browse for the folder that you extracted the driver to in step 4. Then choose next.
Step 6:
After successful driver update, unplug and replug the device into your computer. Then hold down the black button on the side, which should now start slowly blinking. Hold down the button on your Xbox One wireless controller for syncing, and the two should link up.
Congratulations, you should now have working a perfectly good Microsoft Xbox One Wireless Adapter for Windows that should have been perfectly good from the start, but where's the fun in that.
Please see this guide to better assist you in any difficulties you may have: https://www.gamerevolution.com/guides/480709-xbox-acc-driver-unavailable-xbox-wireless-receiver-install-error-fix
=======================
=======================
=======================
출처: http://support.xbox.com/ko-KR/xbox-on-windows/accessories/connect-xbox-one-controller-to-pc
Windows PC에 Xbox One 무선 컨트롤러를 연결하는 방법
| 비디오: Bluetooth를 사용하여 Xbox One 컨트롤러에 연결 |
Bluetooth를 사용하여 Xbox One 컨트롤러에 연결 비디오를 보십시오. 참고 이 비디오는 영어로만 제공됩니다.
개요
많은 PC 게임의 경우 키보드나 마우스 대신 Xbox 무선 컨트롤러를 사용하여 게임을 플레이할 수 있습니다. 케이블, Windows용 Xbox 무선 어댑터 또는 Bluetooth를 통해 컨트롤러를 Windows PC에 연결할 수 있습니다.
지원되는 다음 시나리오를 참고하십시오.
동시에 연결할 수 있는 Xbox 컨트롤러 수
| 장치 | Xbox 무선 및 USB 사용 | Bluetooth 사용 |
| Xbox One | Xbox 무선 컨트롤러에만 해당 – 8 Xbox 무선 컨트롤러 및 Xbox 채팅 헤드셋 – 4 Xbox 무선 컨트롤러 및 Xbox 스테레오 헤드셋 – 2 |
지원되지 않음 |
| Windows 10 PC | Xbox 무선 컨트롤러에만 해당 – 8 Xbox 무선 컨트롤러 및 Xbox 채팅 헤드셋 – 4 Xbox 무선 컨트롤러 및 Xbox 스테레오 헤드셋 – 2 참고 무선 연결을 위해서는 Windows용 Xbox 무선 어댑터가 필요합니다. |
Xbox 무선 컨트롤러에만 해당 – 1(권장됨) 참고 Bluetooth를 통해 장치에 컨트롤러를 하나 더 연결할 수는 있지만 PC에 따라 성능이 달라질 수 있습니다. Windows 10 Anniversary Edition 및 Bluetooth가 포함된 Xbox 무선 컨트롤러가 필요합니다. Windows 업데이트에 대한 도움을 얻으려면Windows 업데이트: FAQ를 참고하십시오. 최적의 성능을 위해 컨트롤러를 업데이트하십시오. Windows 10에서 Xbox One 컨트롤러를 업데이트하는 방법를 참고하십시오. |
| Windows 8.1 | Xbox 무선 컨트롤러에만 해당 - 4 (컨트롤러를 통한 오디오는 지원되지 않음) 참고 무선 연결을 위해서는 Windows용 Xbox 무선 어댑터가 필요합니다. |
지원되지 않음 |
| Windows 7 | Xbox 무선 컨트롤러에만 해당 - 4 (컨트롤러를 통한 오디오는 지원되지 않음) 참고 무선 연결을 위해서는 Windows용 Xbox 무선 어댑터가 필요합니다. |
지원되지 않음 |
참고 이 정보는 Xbox One 무선 컨트롤러에만 적용됩니다. 다른 게임 패드 또는 조이스틱에 대한 도움말 또는 컨트롤러를 사용하여 플레이할 수 있도록 특정 게임을 구성하는 방법에 대한 자세한 내용은 해당 제조업체의 웹 사이트를 참고하십시오.
Xbox One 무선 컨트롤러
항목
올바른 드라이버 설치
Windows 10
Windows 10의 경우 최신 드라이버가 운영 체제와 함께 미리 설치되어 있으며 Xbox 액세서리 앱을 통해 자동으로 업데이트됩니다. Xbox One 컨트롤러 업데이트를 참고하십시오.
Windows 8.1 및 Windows 7
마이크로 USB 케이블을 사용하여 Xbox 무선 컨트롤러를 Windows 8.1 또는 Windows 7 PC에 연결하면 컨트롤러용 드라이버가 자동으로 다운로드되어 설치됩니다. Windows가 장치 소프트웨어를 자동으로 다운로드하도록 설정되어 있지 않으면 장치 관리자를 통해 업데이트를 확인할 수 있습니다.
장치 관리자를 통해 드라이버 업데이트
장치 관리자에서 수동으로 업데이트를 확인하는 방법은 다음과 같습니다.
- 화면 오른쪽 아래 모퉁이를 가리키고 마우스 포인터를 위로 이동한 다음 검색을 선택합니다.
- 검색 상자에 장치 관리자를 입력한 다음 장치 관리자를 선택합니다.참고 관리자 암호를 입력하거나 선택한 항목을 확인하라는 메시지가 나타날 수 있습니다.
- Microsoft Xbox One 컨트롤러를 찾아 확장합니다.
- 확장된 Microsoft Xbox One 컨트롤러를 마우스 오른쪽 버튼으로 클릭하고 드라이버 소프트웨어 업데이트를 선택합니다.
- 업데이트된 소프트웨어 자동으로 검색을 선택합니다.
Xbox 무선 컨트롤러 드라이버 다운로드 및 설치
Microsoft Update 카탈로그에서 Windows 8.1 및 Windows 7용 최신 드라이버를 다운로드할 수도 있습니다. 방법은 다음과 같습니다.
- Xbox One 컨트롤러 검색 결과 페이지를 방문합니다.
- Microsoft Update 카탈로그 앱을 설치하라는 메시지가 나타날 수 있습니다. 그럴 경우 설치를 선택한 다음 앱 설치를 확인하라는 메시지가 나타나면 예를 선택합니다.
- 4개의 드라이버가 표시됩니다. 설치해야 하는 드라이버는 Microsoft – 기타 하드웨어 – Microsoft Xbox One 컨트롤러입니다. 이 드라이버는 AMD64 및 X86 CPU용입니다.참고 이름에 (DFU)가 포함된 드라이버는 무시하면 됩니다.
- Microsoft – 기타 하드웨어 – Microsoft Xbox One 컨트롤러를 선택합니다.
- 세부 정보 업데이트 창에의 개요 탭에서 아키텍처 항목을 선택합니다. XMD64 또는 X86이 표시됩니다.
- 사용자의 컴퓨터 CPU와 일치하면 바구니에 추가를 선택한 다음 닫기를 선택합니다.
- 일치하지 않으면 닫기를 선택한 다음 다른 드라이버 항목에 대해 추가를 선택합니다.
- 바구니 보기를 선택합니다.
- 바구니 업데이트 페이지에서 다운로드를 선택합니다.
- 다운로드 옵션 창에서 찾아보기를 선택하고 드라이버를 다운로드할 폴더를 선택한 다음 확인을 선택합니다.
- 계속을 선택합니다.
- 지정된 폴더에 파일이 다운로드되면 진행률 열에 완료라고 표시됩니다. 닫기를 선택합니다.
- 8단계에서 지정한 폴더를 엽니다. Microsoft – 기타 하드웨어 – Microsoft Xbox One 컨트롤러라는 새 폴더가 표시됩니다. 해당 폴더를 엽니다. 해당 폴더 안에는 CAB 파일이 있습니다. 해당 파일 내용의 압축을 풀어 드라이버를 설치해야 합니다.
- 압축을 풀 업데이트가 포함된 폴더를 연 다음 Shift 키를 누른 채로 마우스 오른쪽 버튼을 클릭하여 확장된 상황에 맞는 메뉴를 표시합니다.
- 여기서 명령 창 열기를 클릭하여 명령 프롬프트를 엽니다.
- 다음 명령을 입력하여 업데이트에서 CAB 파일의 압축을 풉니다.expand -f:* Update-Name.cab Destination-Folder
- Update-Name은 CAB 파일의 이름이고 Destination-Folder는 파일 압축을 풀 폴더의 전체 경로입니다. 예를 들면 C:\Users\username\Downloads\Extracted입니다.
- 파일 압축을 푼 폴더에서 xb1usb.inf를 마우스 오른쪽 버튼으로 클릭하고 설치를 선택한 다음 예를 선택합니다.
이제 드라이버가 설치되었습니다.
참고
- 컨트롤러가 응답하지 않으면 다른 마이크로 USB 케이블을 사용해 보십시오.
- Xbox 무선 컨트롤러를 PC에 사용한 후 본체에서 사용하려면 컨트롤러를 본체와 다시 동기화해야 합니다. 무선 동기화 버튼 또는 USB 케이블을 사용하면 됩니다. 자세한 내용은 무선 Xbox One 컨트롤러를 본체에 연결을 참고하십시오.
- Windows 10 사용자의 경우 펌웨어가 최신 버전으로 업데이트되었고 USB 케이블 또는 Windows용 Xbox 무선 어댑터를 통해 연결되어 있으면 Xbox 무선 컨트롤러를 통해 연결된 Xbox 채팅 헤드셋과 Xbox 스테레오 헤드셋은 PC와 호환됩니다. 컨트롤러 및 헤드셋용 최신 펌웨어를 가지고 있는지 확인하려면 Xbox One 컨트롤러 업데이트를 참고하십시오.
USB 케이블을 사용하여 컨트롤러 설정
Xbox 무선 컨트롤러를 Windows 10, 8.1 또는 7 태블릿, 랩톱 또는 데스크톱 컴퓨터에 연결할 수 있습니다. 이렇게 하려면 최신 PC 드라이버를 가지고 있는지 확인해야 합니다(위의 올바른 드라이버 설치 참고).
올바른 드라이버를 가지고 있는지 확인한 후에는 USB 충전 케이블을 컨트롤러 앞면에 연결하고 다른 끝을 PC에 연결하십시오.
무선으로 컨트롤러 설정
Windows 10, 8.1 또는 7 태블릿, 랩톱 또는 데스크톱 컴퓨터에서 Windows용 Xbox 무선 어댑터를 사용하여 Xbox 무선 컨트롤러를 PC에 연결할 수 있습니다. 자세한 내용은 Windows용 Xbox 무선 어댑터 설치를 참고하십시오. 이 어댑터는 단독으로 제공되거나 Xbox 무선 컨트롤러와 함께 번들로 제공됩니다. 올바른 드라이버가 자동으로 설치되어야 하지만 그렇지 않으면 위의 올바른 드라이버 설치를 참고하십시오.
Bluetooth를 사용하여 컨트롤러 설정
Xbox One 무선 컨트롤러는 Bluetooth를 통한 PC에 연결을 지원할 수 있습니다. 컨트롤러 왼쪽에 아래와 같은 것이 있으면 이 기능이 있는 것입니다.
Bluetooth 지원됨 |
Bluetooth 지원되지 않음 |
또 다른 확인 방법으로는 Bluetooth가 지원되는 컨트롤러의 경우 Xbox 버튼 주위의 플라스틱 부분이 컨트롤러 표면의 일부인 반면, Bluetooth가 지원되지 않는 컨트롤러에서 Xbox 버튼 주위의 플라스틱 부분은 범퍼가 있는 윗면에 속해 있습니다.
참고
- Bluetooth를 사용하려면 PC에서 Windows 10 1주년 업데이트가 실행되고 있어야 합니다. 최신 Windows 업데이트를 얻는 방법을 알아보려면 Windows 업데이트: FAQ를 참고하십시오.
- 최적의 성능을 위해 컨트롤러를 업데이트하십시오. Windows 10에서 Xbox One 컨트롤러를 업데이트하는 방법를 참고하십시오.
- Bluetooth는 PC, 태블릿 및 랩톱에서 지원됩니다. 모바일 장치에서는 지원되지 않습니다.
- Bluetooth는 헤드셋, 챗패드 또는 Xbox 스테레오 어댑터와 같은 부가 장치는 지원하지 않습니다.
아래 단계에 따라 Bluetooth를 사용하여 PC에 컨트롤러를 연결할 수 있습니다.
- PC를 Windows 10 1주년 업데이트로 업데이트했는지 확인합니다. 최신 Windows 업데이트를 얻는 방법을 알아보려면 Windows 업데이트: FAQ를 참고하십시오.
- 최적의 성능을 위해 컨트롤러를 업데이트하십시오. Windows 10에서 Xbox One 컨트롤러를 업데이트하는 방법를 참고하십시오.
- Xbox 버튼을 눌러 Xbox 무선 컨트롤러의 전원을 켭니다.
- 컨트롤러 바인딩 버튼을 3초 동안 눌렀다가 놓습니다.
- PC에서 시작을 선택한 다음 설정 > 장치 > Bluetooth를 선택합니다.
- PC에서 Bluetooth 장치가 검색될 수 있도록 Bluetooth를 켭니다.

- Xbox 무선 컨트롤러 > 연결을 선택합니다.
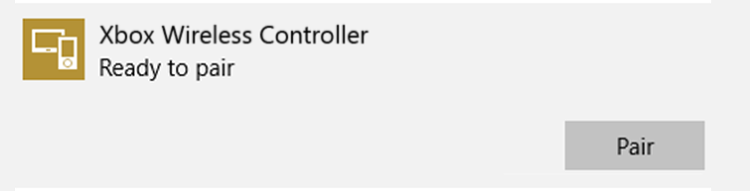
Bluetooth에 대한 유용한 정보는 Xbox One 무선 컨트롤러에서 Bluetooth 연결 및 문제 해결을 참고하십시오.
=======================
=======================
=======================
출처: http://www.clien.net/cs2/bbs/board.php?bo_table=lecture&wr_id=305041
XBOX ONE패드가 핫한데 윈도우10에서는 잘 인식하고 드라이버도 잡히지만 윈도우7인 경우
이래저래 해결해야할 부분이 있어 찾아보고 헤매다 성공하여 글을 올려봅니다.
윈도우7에서 사용하시는 분들께 도움이 됐으면 하네요.
1. 무선리시버 인식이 안되는 경우
윈도우7 사용하면서 장치 인식을 안될 경우입니다.
장치를 연결하면 "XBOX ACC"로 인식하는데 이 경우 장치가 제데로 안 잡힌 경우더군요.
이러한 경우는 무선리시버가 USB에 꼽고 윈도우 업데이트를 합니다.
업데이트 후에도 장치관리자보면 저 상태로 인식이 안되고 "!"느낌표로 되어있습니다.
장치를 선택하고 장치드라이버 업데이트를 하면
"Xbox Wireless Adapter for Windows"라고 잡히면서 장치가 드라이버가 제데로 설치된것입니다.
2, 패드와 무선리시버 연결
무선 리시버와 패드 연결방법은 리시버 장치가 인식된후 리시버 옆에 버튼을 4초간 눌러주면
깜박거림이 달라지는데 이때 XBOX ONE패드의 상단X를 눌러 전원을 켜면 패드 X로고가 깜박 거리고 X버튼 앞에보면 조그마한
버튼을 눌러주면 X로고가 완전히 켜지면서 연결이 됩니다.
3. 패드 드라이버 설치
USB로 연결해서 패드 인식이 안되는 경우 아래 드라이버를 설치하면 됩니다.(파일명 구글검색)
-윈도우7 64비트 드라이버 : xb1usb.11059.0.140526x64.msi
http://mjr.mn/XboxOnePCDriversx64
-윈도우7 32비트 드라이버 : xb1usb.11059.0.140526x86.msi
http://mjr.mn/XboxOnePCDriversx86
4. 무선리시버 재부팅/전원끄면 페어링안될때
메인보드 CMOS로 들어가셔서 셋팅하셔야할 부분이 있습니다.
제조회사마다 다른데 대략 Advanced로 가셔서 usb구성쪽에 Intel xHCI 모드 - 활성화 로 해주시면 됩니다. (USB 3.0)
그리고 윈도우로 진입 후 한 번 페어링 하시고 재부팅 하시면 됩니다.
5. 무선연결일때 패드 전원 끄는 방법
엑박패드 X홈 버튼(가운데 큰거) 5초정도 누르고 있으면 꺼지거나 그냥 두면 5분정도 후에 자동으로 꺼집니다.
6. 패드에 이어폰을 꼽았는데 소리가 안나요.
윈도우10에서만 지원합니다. (윈10인데 안 나올경우 윈도우 업데이트하면 됩니다.)
윈도우10인데 소리가 안나는 경우엔 사운드 기본재생장치를 보면 스피커로 되어있으면 안나오니 패드로 변경해주세요.
7. 패드에 이어폰 꼽는 단자가 없어요.
엑스박스 원 패드는 구형과 신형이 있습니다.
구형은 LB,RB 버튼에 문제가 있었고 신형보다 저렴하며 신형은 이 문제를 해결하고 이어폰 단자가 생겼습니다.
=======================
=======================
=======================
I am necroing this thread because I just got an Oculus Rift and went through hell trying to find the correct driver to install for the wireless adapter on Windows 8.1.
1. Go to https://www.catalog.update.microsoft.com/Search.aspx?q=PID_02E6
2. Click download for the highlighted driver below
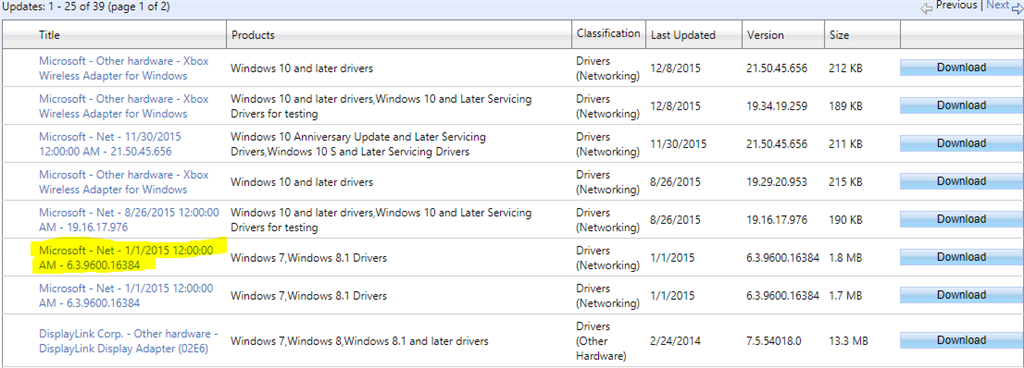
3. It will download a .cab file. It can be unzipped with WinRar.
4. Go to Device Manager and find Xbox Acc under Other devices.
5. Right click on Xbox Acc and go to Update Drivers.
6. Browse my computer for driver software.
7. Let me pick from a list of device drivers on my computer
8. Click Have Disk and then Browse and navigate to where the cab file was unzipped.
9. Select the mt7612us.ini file and click ok
10. It should install the Xbox Wireless Adapter for Windows driver.
Follow the normal steps to sync the Xbox controller to the wireless adapter
=======================
=======================
=======================
기타관령링크:
- https://ko.ifixit.com/Guide/How+to+install+the+Xbox+One+Wireless+Receiver+in+Windows+10/103157
=======================
=======================
=======================
'게임 > 기기들' 카테고리의 다른 글
| 컴퓨터 의자, 학생 의자, 사무 의자, 게이밍 의자 허리에 되도록 무리 안가는 의자, 오래 앉을수 있는 의자 관련 (0) | 2020.12.27 |
|---|---|
| PS5/XSX/PS4PRO+SSD GTA5,몬헌월드 하위호환 로딩 비교 (0) | 2020.11.11 |
| 게이밍 공유기(아수스, 넷기어 xr300,xr500)등등 관련 (0) | 2019.08.25 |
| 컴퓨터 키보드, 게이밍 키보드, 게임 키보드, 게임용 키보드(격투게임, 카트, 레이싱, 스포츠, AOS, 롤[LOL], RTS 전략, FPS, 디제이맥스[DJMAX], 이지투온[EZ2ON], 리듬 등등)의 키보드 추천, 팁 관련 (1) | 2019.08.12 |
| 오락실게임, 격투게임 등등 패드, 스틱 관련 (0) | 2018.11.27 |