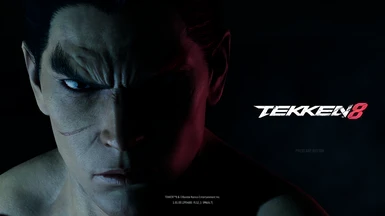철권8 최적화, 오류, 크래쉬 관련
=======================
=======================
=======================
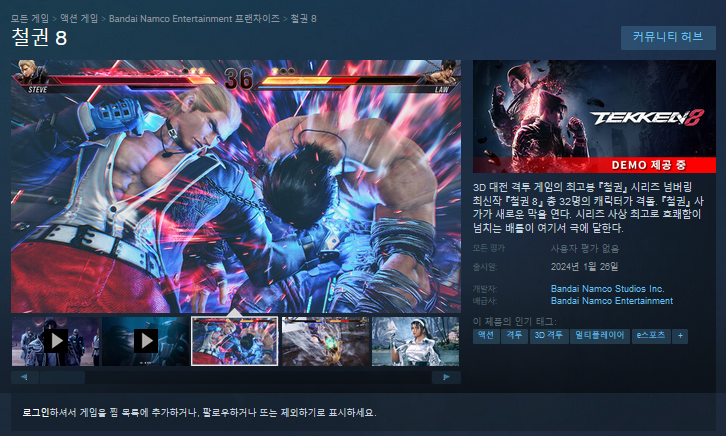
게임 소개,리뷰,할인 관련링크:
- https://godpsj.tistory.com/1992
철권 시리즈 정보 관련(Series Info)
- https://godpsj.tistory.com/1424
* 게임 실행시 Windows 메모리 부족
- https://godpsj.tistory.com/2009 //정보링크
* Windows 메모리 최적화 Mem Reduct 관련(메모리 누수, 줄이기, 최적화)
- https://202psj.tistory.com/2056 //정보링크
* 게임 플레이 필요정보 모음 관련 [Essentials]
- https://godpsj.tistory.com/1175 //정보모음
* 시리즈화 게임 모음 관련
- https://godpsj.tistory.com/1529 //정보링크
* 무료 게임, Free Games, 무료 플레이 게임 관련
- https://godpsj.tistory.com/1978 //정보링크
=======================
=======================
=======================
철권8 인텔 CPU이슈(다른 게임들도 불량이슈 있음)
- https://www.youtube.com/watch?v=RlSHZFt_3Ek
- https://www.youtube.com/watch?v=sOMDJok71U0
=======================
=======================
=======================
철권8 컨트롤러 진동을 꺼두자

철권8의 "컨트롤러 진동 설정"을 (OFF)꺼두자, 진동기능이 철권8 크래쉬를 유발할 수 있는
옵션 설정 중 하나가 될 수 있다. 게임실행 중 크래쉬 발생이 일어나고 있다면 이 설정을 꺼두면
기존보다 개선 될 수 있다.
=======================
=======================
=======================
출처: https://gall.dcinside.com/mgallery/board/view/?id=tk8&no=397763
[팁/정보] 프레임 향상, 혹은 더 나은 그래픽 설정들
0. 적용법
Win+r > AppData입력 > Local > TEKKEN8 > Saved > Config > Windows > Engine.ini 파일 열기
[SystemSettings] 적고 변수 집어넣기
Ex.
[SystemSettings]
r.Fog=0
FX.Niagara.QualityLevel=0
저장할 때, Engine.ini 속성을 누르고 읽기 전용을 해제한 뒤 저장, 그리고 다시 읽기 전용을 적용하고 확인
이전에 쓴 글은 프레임, 잔렉 향상 위주로 썼고, 이번엔 인게임 그래픽에 많은 영향을 주는 옵션 위주로 썼습니다
사람의 취향에 따라 어떤게 더 좋아 보이는지 다 다르니까, 사진으로 간단하게 차이만 비교하고
"이걸 켜니까 더 좋아보인다, 혹은 꺼도 별 차이가 없으니 퍼포먼스 향상을 위해, 그냥 끄는게 더 낫네." 해서 결정하시면 됩니다
1. r.BloomQuality=1 (값 0: Off, 1: LOW, 2: LOW, 3: Medium, 4: Medium, 5: High, 6~:추가 GPU 부하)
빛이나 광원 테두리 주변 영역을 더 밝고 부드럽게 만들어주는 옵션이지만,
인게임 그래픽 설정 높일때 강제로 5 적용해서 색수차와 함꼐 뿌옇게 만드는 주범
r.BloomQuality=1, r.BloomQuality=5 차이 비교. 더 밝고, 뿌옇게 보이는 사진이 5

2. r.Fog=0 (값 0: Off, 1: ON), 프레임에 별 영향 없음, 기본값: 1
r.Fog=1 + r.BloomQuality=0
r.Fog=0 + r.BloomQuality=1 차이 비교, 배경은 Fog, 아레나맵 구석 조명이 Bloom

3. Ambient Occlusion, 기본값: 없음, 인게임 내 미적용 옵션
r.AmbientOcclusion.Method=1 // (깂 0: SSAO, 값 1: GTAO)
r.AmbientOcclusionLevels=1 // (값 0: OFF, 1: LOW, 2: Medium, 3: HIgh)
r.GTAO.ThicknessBlend=0
r.GTAO.TemporalFilter=0
r.GTAO.Downsample=1 // 절반 해상도로 실행, 프레임 많이 개선
r.GTAO.UseNormals=0
r.GTAO.SpatialFilter=0
r.GTAO.Combined=0
r.GTAO.Upsample=0
윗 링크에서도 적었지만, 이 옵션은 프레임을 많이 잡아먹으니 웬만한 저사양 컴퓨터는 r.AmbientOcclusionLevels=0으로 끄는걸 추천합니다
자신이 그래픽보단 게임 플레이 위주로 하는 사람이면 끄는게 성능면에서도 좋지만
그래픽을 우선시하거나, 발 밑에 그림자가 없어 둥둥 떠다니는 느낌이 싫은 사람이면 켜는게 좋은 옵션


바닥 조명 AO 때문에 꺼진게 아님, 바닥 흰색 조명 언제 켜지고 꺼지는지 모르겠음
4. 반사
반사는 2가지 옵션으로 나뉩니다
r.ReflectionEnvironment=1 // (값 0: OFF, 1: ON), 기본값: 1
넓은 환경 반사를 담당
r.SSR.Quality=1 // (값 0: OFF, 1: LOW, 2: Medium, 3: HIgh, 4: Very High)
r.SSR.HalfResSceneColor=1 // 절반 해상도로 실행, 프레임 많이 개선
특정 표면의 물체 반사를 담당
r.ReflectionEnvironment=0 + r.SSR.Quality=0 (제일 바닥이 밝은 사진)
r.ReflectionEnvironment=1 + r.SSR.Quality=0
r.ReflectionEnvironment=0 + r.SSR.Quality=1 차이 비교

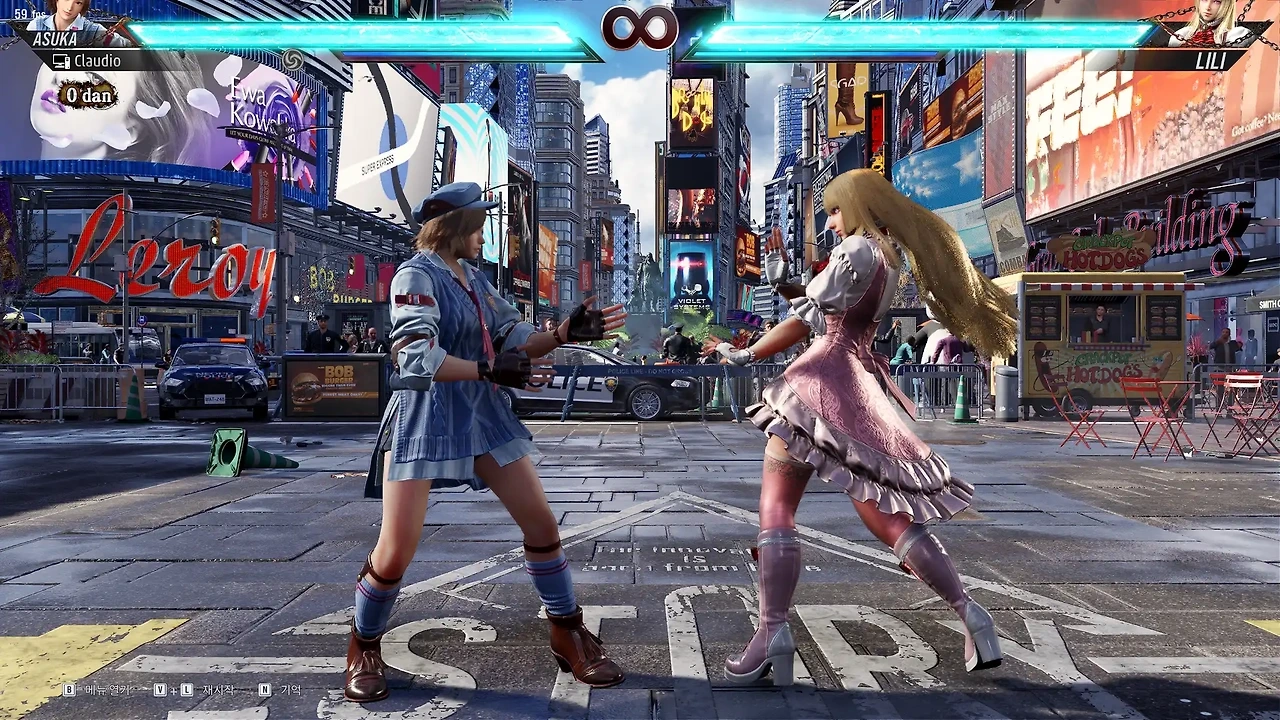

+ r.ReflectionEnvironment=0 일 떄, 레이나맵만 이렇게 됩니다. 기본값으로 돌리려면 지우기 혹은 값 1 적용
5. r.SkyAtmosphere=0 // (값 0: OFF, 1: ON), 기본값: 1
SkyLight를 할당한 맵만 적용되는 옵션, 따라서 아레나같은 실내맵은 적용 안되고 주로 야외맵, Urban Square, 콜로세움, 알파카맵 등에서 적용됨
대기의 색상, 안개, 햇빛의 산란 등과 같은 요소에 영향을 주는 옵션으로, 끄면 전체적으로 온화한 색 계열이 사라지고, 차가운 색 계열로 바뀌는 느낌
차이 비교. 바닥이 주황빛 도는게 기본값, 하얗게 보이는게 끈것


제일 차이가 큰건 Urban Square 저녁 맵인데, 노을 자체가 통쨰로 사라져서 즉시 밤이 됨, 막라땐 기본값 밤으로 다시 돌아옴
6. r.SkylightIntensityMultiplier (값: 0~1), 기본값: 1
Stationary 및 Movable 천창의 강도 스케일, r.SkyAtmosphere와 동일하게 야외맵에서 주로 적용, 밝은 곳과 그림자의 경계가 더 명확해진다
r.SkyAtmosphere=1 + r.SkylightIntensityMultiplier=1
r.SkyAtmosphere=0 + r.SkylightIntensityMultiplier=0.5
r.SkyAtmosphere=0 + r.SkylightIntensityMultiplier=0 차이 비교

0으로 하면 어두운 곳은 아예 검은색으로, 벽의 거리가 잘 보이지 않으니 0을 추천하진 않습니다
"그림자가 너무 연해서 밋밋하다."라고 생각한 사람들만 사진을 보고 0~1 사이의 적당한 값을 찾아 넣시면 됩니다
7. r.AllowStaticLighting (값 0: Off, 1: On), 기본값: 1
정적 조명 허용 여부, 일단 그래픽이 많이 달라지긴 하기에 한번 가져온 옵션.. 그냥 이런것도 있구나~ 하고 넘어가고, 정말 궁금하면 해보시길
끄면 캐릭터 포함 전 스테이지에 적용된 정적 조명이 비활성화됨 (동적 조명만 활성화)

여기에 r.Fog=0이면 몇몇 스테이지가 또 다른 느낌을 줌, 물론 이것도 궁금한 사람들만..
8. 본인 Ryzen 3 3300X + GTX 1660 Super 6GB, 해상도 QHD 사용 중인 세팅
이 글에서 설명 없는 INI값들은 스팀 커뮤니티, 유튜브, 공지에 다 알려져 있는것으로 따로 비교하지 않았습니다 (렌즈 플레어, 색수차, 필름 그레인 등 해당 옵션이 불호인 사람들이 많아 끄는걸 권장하는 옵션)
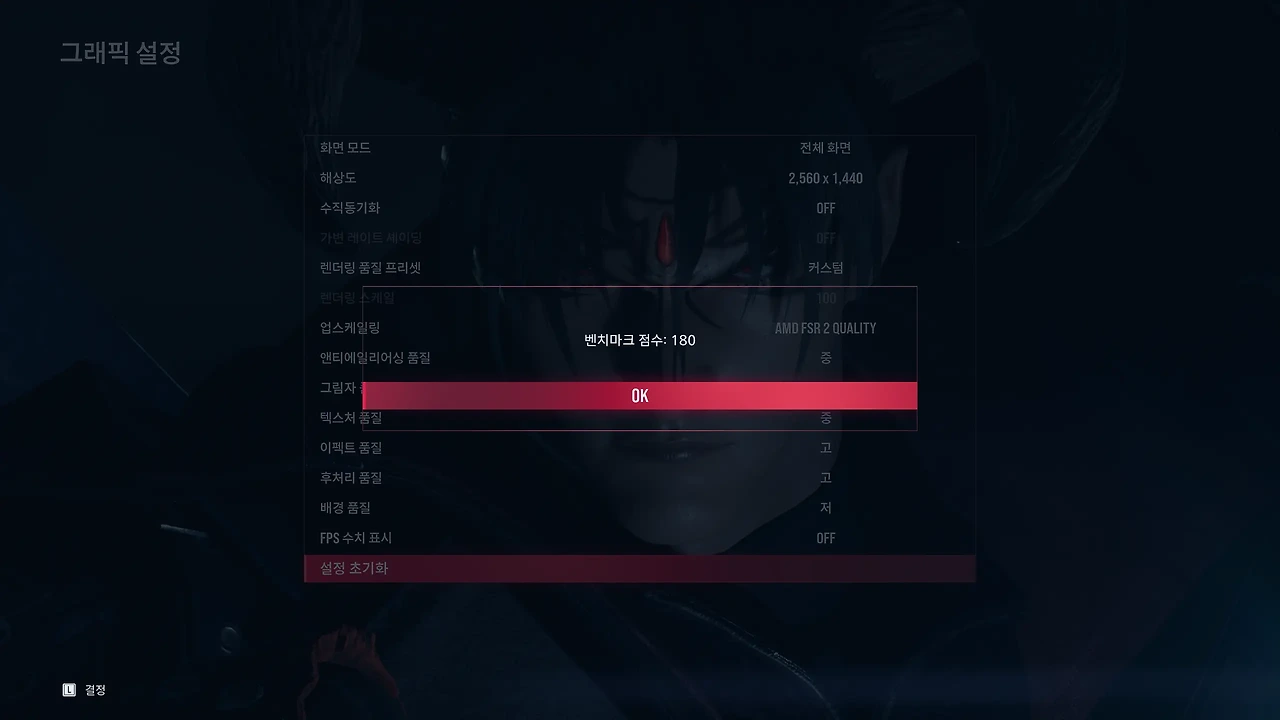
세팅값: 인게임 FSR 2 Quality + 고 옵션 (이펙트, 후처리) + 중 옵션 (AA, 그림자, 텍스쳐) + 저 옵션 (배경) + Reshade Amd CAS 적용
텍스쳐 옵션은 다른 사양과 상관없이 Vram에만 영향을 받습니다
따라서 Vram 6GB이면 QHD일때 중, FHD일때 고 옵션을 선택하시면 됩니다
그림자 옵션은 AO를 켰으므로 고 옵션을 사용하지 않고 중 옵션에 Cascades만 조정하여 지저분해보이는 그림자만 제거하였습니다
[SystemSettings]
r.Tonemapper.Quality=0
r.Tonemapper.GrainQuantization=0
r.BloomQuality=0
r.MaxAnisotropy=4
r.LensFlareQuality=0
r.RefractionQuality=0
r.DepthOfFieldQuality=0
r.SceneColorFringeQuality=0
r.Streaming.Boost=0
r.Streaming.PoolSize=0
r.Streaming.HLODStrategy=2
r.Streaming.LimitPoolSizeToVRAM=1
r.Streaming.FullyLoadUsedTextures=1
r.Streaming.DefragDynamicBounds=1
r.bForceCPUAccessToGPUSkinVerts=True
다른 것들은 인게임에서 제공하는 그래픽을 세부적으로 끄커나 켤 수 없어 변수값을 조절하는 것과 다르게,
이것들만 하드웨어의 성능 변화를 주는 옵션이므로, 다른 컨픽보단 문제가 여지가 있을 수 있습니다
따라서 이 7줄을 제외한 컨픽만 먼저 하신 뒤, 윗 7줄을 적용시켜보는걸 추천하겠습니다
r.MotionBlurQuality=4 // (값 0: OFF, 1: LOW, 2: Medium, 3: HIgh, 4: Very High)
r.MotionBlur.Amount=0.05 // 값: 0.01~1
r.MotionBlur.HalfResInput=0 // 모션블러 효과 계산을 위한 입력 이미지를 절반
r.MotionBlur.HalfResGather=0 // 완성된 모션블러 출력 결과물의 해상도를 절반
r.MotionBlurSeparable=0 // 0: 기본값, 1: 더 부드럽게 (부하 증가)
모션블러 옵션은 개인차가 심하므로, 적용하지 않을 사람은 r.MotionBlurQuality=0만 넣거나, 위 5줄을 전부 지우면 됩니다
r.ShadowQuality=3 // 3부터 그림자에 블러 처리 적용, 1, 2일 때 블러 처리 없는 픽셀 그림자 적용 (값 4: High, 5: Very High)
r.Shadow.CSM.MaxCascades=3 // 중 옵션에서 기본값 2, 따라서 중 옵션일때 바닥 표면의 그림자가 지저분하게 보이는게 싫다면 3을 추천, 간단하게 말하면 그림자를 표현할 구역의 개수를 조정하는 변수, 따라서 갯수가 많을수록 모든 그림자, 특히 작은 그림자를 표현해야하는 세밀한 곳에서 지저분하게 안 보이고 깔끔하게 보이는 역할, 단 그만큼 계산량 늘어남
그림자 옵션은 이것 외에도 MaxResolution, Scale 등 인게임에서 변경되는 옵션이 많이 있으므로
자신이 중 옵션을 사용중이며 중 옵션의 지저분한 그림자만 제거할 목적이 아니라면, 이 값은 건너뛰시면 됩니다
r.AmbientOcclusion.Method=1
r.AmbientOcclusionLevels=1
r.GTAO.ThicknessBlend=0
r.GTAO.TemporalFilter=0
r.GTAO.Downsample=1
r.GTAO.UseNormals=0
r.GTAO.SpatialFilter=0
r.GTAO.Combined=0
r.GTAO.Upsample=0
r.SSR.Quality=1
r.SSR.HalfResSceneColor=1
AO, 반사 옵션이 제일 무거운 설정이므로 최소 옵션 (절반 해상도로 실행)

r.SSS.Scale=0
그냥 SSS 아예 끔
Bloom도 맵 기믹 몇개 있어서 1로 뒀는데 걍 눈만 아파서 끔
FX.Niagara.QualityLevel=0
SSS, FX에 관한 설명은 윗 링크에 기재
r.Fog=0
r.MotionBlur.Amount=0.05
FX.Niagara.QualityLevel=0
r.Fog=1
r.MotionBlur.Amount=0.08
FX.Niagara.QualityLevel=1
영상에서도 볼 수 있듯이 1660 Super 6GB + QHD 해상도 + 인게임 중, 고 품질 설정 + AO 넣고 돌린 그래픽임에도 대부분 프레임 저하 없이 돌아갑니다
만약 자신이 1660 Super보다 낮은 사양의 컴퓨터라고 하더라도 Amd 2 FSR 옵션을 낮춰가면서, INI 옵션을 자기가 선호하는 그래픽으로 설정해나가면, 감자 그래픽에서 벗어난 철권을 즐길 수 있을지도 모릅니다
따라서 위 설정을 기준을 하되, 그래픽과 프레임을 비교해가면서 본인 사양에 만족하는 값을 스스로 맞춰보는걸 추천합니다
고사양의 옵션이라면, 평소에 눈에 거슬렸던 그래픽, 적용했더니 혹은 껐더니 더 좋아보이는 그래픽 위주로 설정하시면 됩니다
그 외 궁금한 변수나 최적화를 위해 찾아보고 싶은 사람은 리스트가 있으니 찾아보시면 좋습니다
다들 그래픽 좋은 철권을 즐겨요





=======================
=======================
=======================
출처: https://gall.dcinside.com/mgallery/board/view/?id=tk8&no=390832
[팁/정보] 프레임 향상, 잔렉 줄이는 설정들
0. 적용법
Win+r > AppData입력 > Local > TEKKEN8 > Saved > Config > Windows > Engine.ini 파일 열기
[SystemSettings] 적고 변수 집어넣기
Ex.
[SystemSettings]
r.Fog=0
FX.Niagara.QualityLevel=0
저장할 때, Engine.ini 속성을 누르고 읽기 전용을 해제한 뒤 저장, 그리고 다시 읽기 전용을 적용하고 확인
FX.MaxCPUParticlesPerEmitter=10
FX.MaxGPUParticlesSpawnedPerFrame=5
fx.MaxNiagaraCPUParticlesPerEmitter=10
fx.MaxNiagaraGPUParticlesSpawnPerFrame=5
따라서 맵 기믹 사라지는게 아쉬운 분들에게 대체 가능한 변수 2개
카운터 이펙트, 히트기술 등 센 기술 쓸때마다 이펙트 주위에 공간 일그러짐이 생기는데 0으로 두면 일그러짐이 없어짐
이펙트가 많이 나올떄 파티클 이펙트와 같이 프레임 떨어트리는 공범
FX.Niagara.QualityLevel=0, FX.Niagara.QualityLevel=1 차이 비교

이펙트가 밝고 화려해보이는게 1, 아닌건 0
0으로 하면 이펙트가 많이 나올 때, 순간 프레임 저하를 겪는 사람들에게 추천
단, 0은 사람에 따라 이펙트가 많이 심심하다고 느낄 수 있으니 차이를 비교해보면서 값을 적용해보는게 좋습니다
2. RAM, VRAM 일시키기
위 링크에서 몇 개의 변수가 더 있습니다
배그 레딧에서 GPU만 일하고, 끊김 현상이 가끔 일어나는게 철권이랑 비슷해서 적용해봤습니다
r.Streaming.Boost=0
r.Streaming.PoolSize=0
r.Streaming.LimitPoolSizeToVRAM=1
r.Streaming.DefragDynamicBounds=1
r.Streaming.HLODStrategy=2
r.Streaming.FullyLoadUsedTextures=1
r.bForceCPUAccessToGPUSkinVerts=True
다른 것들은 인게임에서 제공하는 그래픽을 세부적으로 끄커나 켤 수 없어 변수값을 조절하는 것과 다르게,
이것들만 하드웨어의 성능 변화를 주는 옵션이므로, 다른 컨픽보단 문제가 여지가 있을 수 있습니다
따라서 이 7줄을 제외한 컨픽만 먼저 하신 뒤, 윗 7줄을 적용시켜보는걸 추천하겠습니다
3. 몇 가지 효율 증가시키기
Ambient Occlusion
웬만한 저사양 컴퓨터는 r.AmbientOcclusionLevels=0으로 끄는걸 추천
엠비언트 오클루전이 프레임을 제일 많이 잡아먹습니다
그만큼 그래픽이 훌륭해지는 옵션이므로 실행할 사람들은 아래 9줄로 정말 최소한의 옵션으로만 실행하면 됩니다
r.AmbientOcclusion.Method=1 // SSAO 방식에서 GTAO로 전환
r.AmbientOcclusionLevels=1 // (값 0: OFF, 1: LOW, 2: Medium, 3: HIgh)
r.GTAO.ThicknessBlend=0
r.GTAO.TemporalFilter=0
r.GTAO.Downsample=1 // 절반 해상도로 실행, 프레임 향상
r.GTAO.UseNormals=0
r.GTAO.SpatialFilter=0
r.GTAO.Combined=0
r.GTAO.Upsample=0
반사 옵션, Urban Sqaure 스테이지에서 물반사 쉽게 차이 확인 가능, 끄면 프레임 향상
r.SSR.Quality=1 // (값 0: OFF, 1: LOW, 2: Medium, 3: HIgh, 4: Very High)
r.SSR.HalfResSceneColor=1 // 절반 해상도로 실행, 프레임 많이 개선
r.SSS.Quality=0 // (값 0: LOW, 1: HIGH)
r.SSS.HalfRes=0 // 값이 1이면 절반 해상도로 실행하는데 좀 이상하게 된다. 아래 사진에서 확인
r.SSS.Scale=0.5 // 모드에서 봤던 SSS 50% 감소, SSS 80% 감소에 해당하는 그거 맞음 1: 100%, 0: 0% SSS 끄고싶으면 0

r.SSS.HalfRes=1 일 때, 팔 그림자가 이상하게 나온다
인게임에서 별로 티가 나지 않지만, 그래도 0으로 쓰는게 좋다고 생각
4. 제어판 설정
철8 크래시나거나 프레임 잘 안나오는 사람들 한번씩해보셈 - 철권8 마이너 갤러리 (dcinside.com)
bUseDynamicResolution=False 변경
쉐이더 캐시 사이즈: 10 GB 변경
최대 프레임 속도: 60 FPS 변경
전체화면 최적화 사용 중지
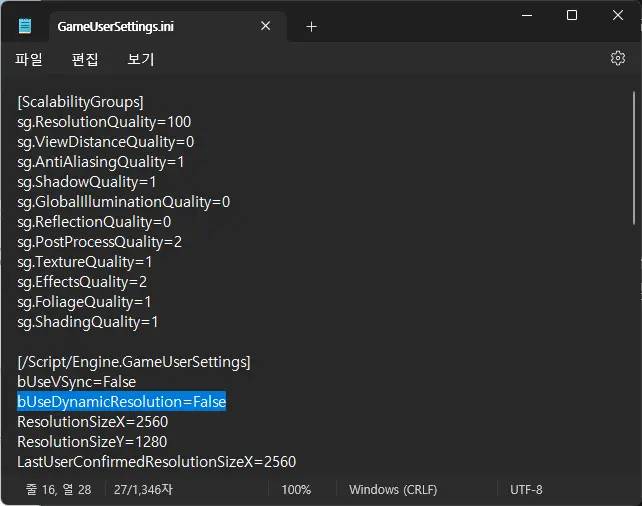
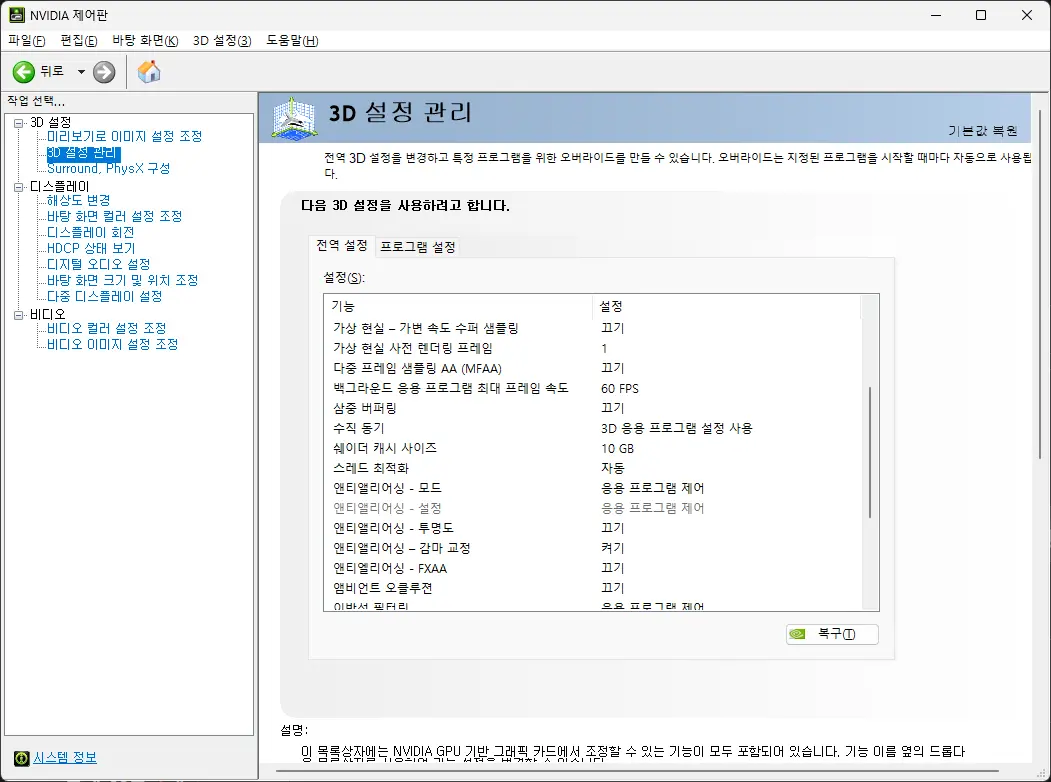
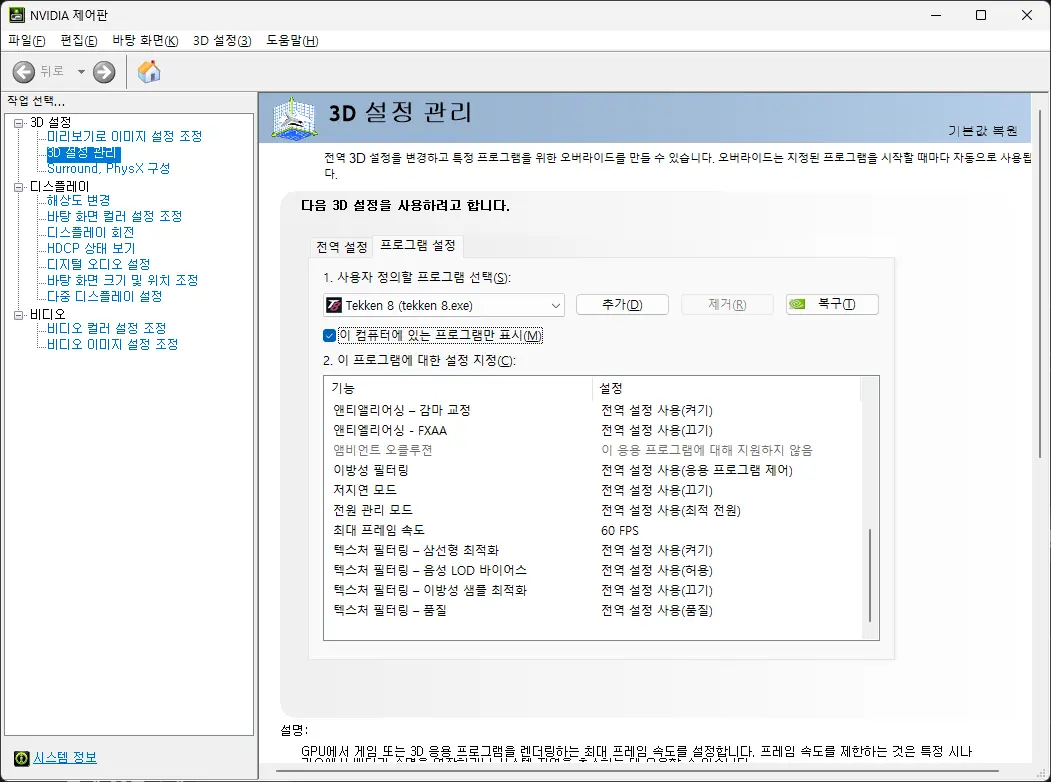
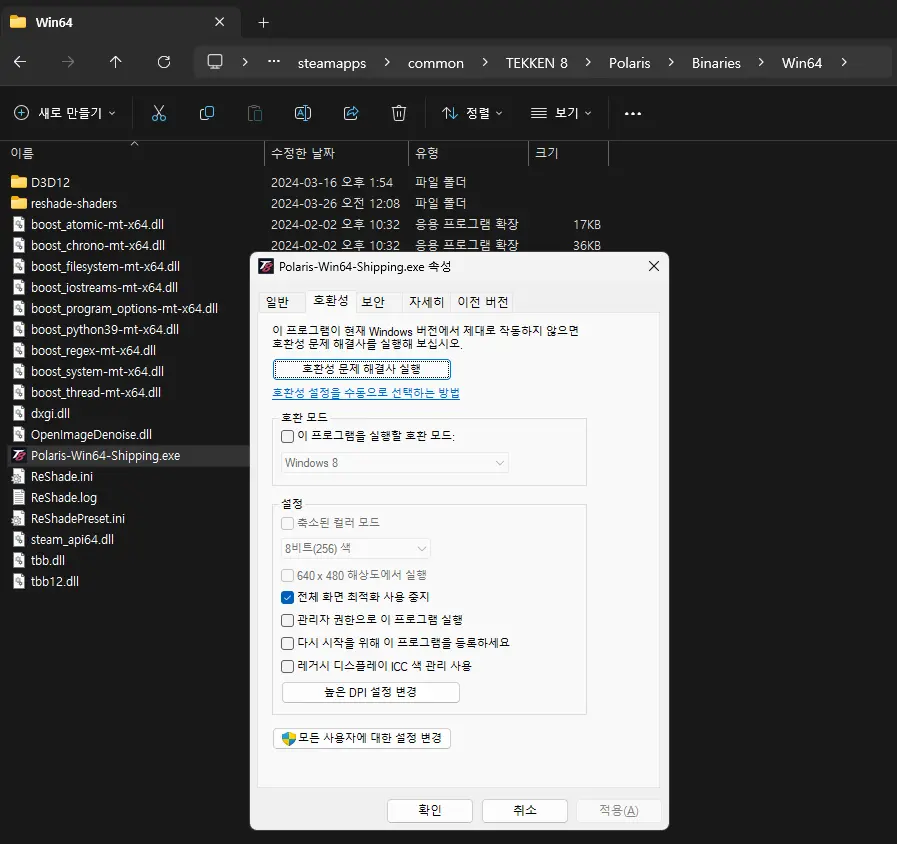
공지에 없었던 프레임 향상 팁 글 추가
+수정
r.ParticleLightQuality // (값 0: 조명 Off, 1: 간단한 조명, 2: 조명+HQ Light)
어떤 값이든 차이가 없는 것 같아서 뺌
=======================
=======================
=======================
출처: https://gall.dcinside.com/mgallery/board/view/?id=tk8&no=446344
[팁/정보] PC 사양이 충분한데도 간헐적 스타터링 발생시 해결방법
본인 컴퓨터 사양이 충분한데도
철권이나 롤같은거 할때 뚝뚝 끊기는게 있는 사람들한테 유용한 정보일것 같음
특히 사용 오래한 PC인데 최근 포맷없었고 사양도 충분할 경우가 해당됨
참고로 필자 사양은 5800x3d / G.skill 트라이던트 64gb / 4080 QHD 270hz+4K 60Hz(겜할땐 4K모니터 UHD 60hz로 낮춤)임
겜할때마다 가끔씩 끊기는거 발생했거든 대부분은 상대쪽 빨간불 들어오는거였는데
최근에 패치 이후에 한번씩 내쪽에서도 빨간불 들어오는 증상이 있었음
살펴봤더니 CPU 사용량은 철8+10000K 방송 동시송출 3방향 켜도 60%정도고
글카도 겜 풀옵에 방송켜도 문제있는 사용량은 아니었음
그렇다고 메모리도 널널하게 남아도는데 자꾸 렉걸리는 이유를 알 수가 없더라
예전에 컴터쪽 일했었어서 내가 OS쪽이나 하드쪽 이런거 잘못만진것도 없었을거였음
온도 체크도 해봐도 CPU 40도정도로 되게 안정적이었고
온라인쪽도 집에서 KT 10G 써서 인터넷 환경문제는 절대 아니었음
그래서 결론은 뭔가 메모리쪽 or CPU쪽 문제라고 결론짓고 파들어가봤는데
은행 뱅킹 프로그램 전부 삭제해도 똑같아서 확인해보니까
캐시메모리가 쌓여서 안지워지니까 계속 불러오는 과정에서 스타터링이 생겼던거임
https://drive.google.com/file/d/12Vcbmlfpqb7Hx2s22_Prdlsr6Ar35HiO/view?usp=sharing
이 블로그 참고하셈 여기가 설명 제일 깔끔하더라
세줄요약
1 스타터링 발생하면
2 캐시메모리 지워야한다
3 자동으로 지우는 설정해라
=======================
=======================
=======================
출처: https://gall.dcinside.com/mgallery/board/view/?id=tk8&no=160871
[팁/정보] 벤치 200~300점대 나오는 중저사양 유저 그래픽 설정 팁
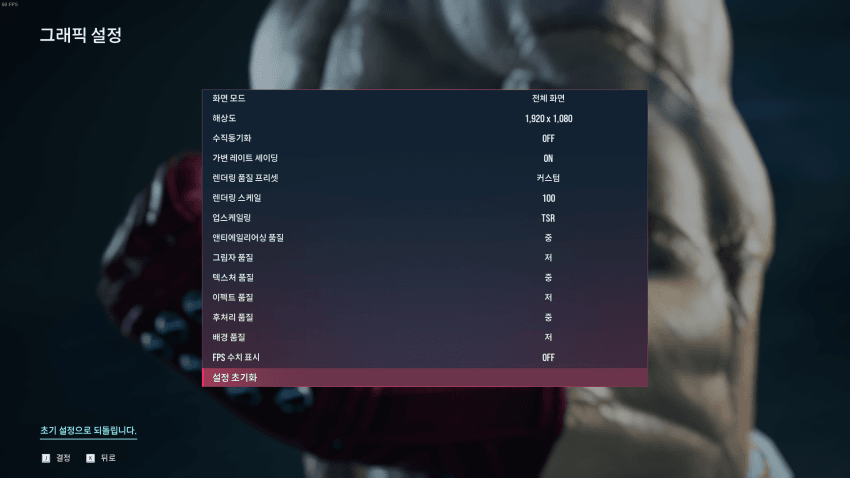
오늘 6시간동안 별의별 그래픽 설정 다 찾아보고 pak 파일도 넣어보고 리쉐이드도 해보고 엔진 콘픽도 종류별로 넣다 뺏다 해봤는데
다 집어치우고 이거만 넣는게 진짜 효과 제일 압도적으로 좋은듯
Local\TEKKEN8\Saved\Config\Windows\Engine.ini
[SystemSettings]
r.BloomQuality=0
r.MotionBlurQuality=4
r.MotionBlur.Amount=0.30
r.SceneColorFringeQuality=0
r.Tonemapper.GrainQuantization=0
r.Tonemapper.Quality=2
r.MaxAnisotropy=16
r.AmbientOcclusion.Method=1
r.LensFlareQuality=2
r.DepthOfFieldQuality=2
r.DepthOfField.MaxSize=10000
원문:https://gall.dcinside.com/mgallery/board/view/?id=tekken7&no=3081979
중저사양 유저들은 리셰이드니 머니 하지말고 그냥 딱 위에 있는 저거 그대로 복붙해서 엔진파일 수정만 하고 쓰셈 렉은 하나도 안걸리는데 훨씬 부드러워짐.
그래픽 설정은 사양편차가 있으니 알아서 조금씩 조정하고 나는 저렇게 씀 (벤치점수 240점)
=======================
=======================
=======================
출처: https://gall.dcinside.com/mgallery/board/view/?id=tk8&no=107553
[팁/정보] 현재 일부 스테이지에서 랙/간헐적인 스터터링 걸리는 사람들 필독
2024/04/17 수정)
552.22 버전 드라이버 추가 테스트 결과 이상 없음, 최신 드라이버로 버전업해도 문제 없음.
들어가기 전에 지금 내가 철권 8 돌리고 있는 사양 간략하게 소개하자면
CPU: i7-13700HX
GPU: RTX 4070 Laptop (TGP 140W)
RAM: 32GB
SSD: Samsung 990 Pro 2TB + WD SN850X 2TB
디스플레이: QHD 240Hz 디스플레이
이 정도인데, QHD 기준 철8 풀옵은 당연히 돌아가야 하는 사양인데도 불구하고(CNT 및 CBT는 아무 문제 없이 풀옵으로 돌렸음), 특정 스테이지/상황에서 일시적인 랙이 발생하는게 이상하다 싶어서 며칠 동안 고민하고 있었음. 그러다가 찾아낸 해법이 있는데,
NVIDIA 기준 551.23 버전 드라이버 쓰고 있는 사람들은(특히 노트북용) 가능하다면 546.65 버전의 드라이버로 롤백할 것을 권장함
551.23 버전 드라이버에서는 철권 8 관련 최적화 업데이트가 들어간 걸로 알고 있는데, 이 업데이트로 인해서 데모 버전에선 없던 프레임 저하나 쓸데없이 높은 로드율로 인한 발열이 발생하고 있음
대표적인 증상으로는 Secluded Training Ground나 Ortiz Farm 등에서 처음 스테이지가 로드된 후 5초 정도 극심한 프레임 드랍과 함께 GPU 로드율이 100%를 찍다가 정상화되고 60프레임으로 돌아오는 버그라던가, 승리 화면에서 풀클럭 + 미친 발열이 발생하는 경우, 메뉴 화면에서의 쓸데없이 높은 로드율 + 발열 등이 있음
이걸 해결하기 위해서 여기도 보고 레딧도 보고 해봤는데, 일단
1) 551.23 버전 드라이버 기준으로는 윈도우 내의 '하드웨어 가속 GPU 일정 예약' 설정을 끄는 것을 통해 랙이 없어지는 것을 알 수 있었음
여기서 '하드웨어 가속 GPU 일정 예약'이라는 옵션은 간단하게 설명하면 CPU가 혼자 처리하던 일을 GPU한테도 나눠주는 옵션인데, 당연히 이론상으로는 같이 일하는게 훨 낫기 때문에 윈도우 11 기준으로는 켜는 것을 적극 권장하고 있음.
근데 이게 철권 8에서는 일부 스테이지 로드 시 CPU가 아예 놀아버리고, GPU한테 모든 일을 다 떠넘겨서 과부하가 걸리기 때문에 이런 랙이 발생하는 것으로 보였음
실제로 MSI Afterburner로 봐도 프레임 드랍이 일어나는 구간에서는 로드율 100%를 찍다가, 다시 70% 언저리로 안정화되는 모습을 확인할 수 있었음
하지만 이렇게 했을 때의 단점은 여전히 쓸데없이 높은 클럭/발열 문제는 해결할 수가 없었고, 타 게임들 중 DLSS Frame Generation을 쓰는 게임들의 경우 프레임 제너레이션의 활성화가 불가능하다는 치명적인 단점이 있었음
2) 그래서 다시 레딧을 보다가 이전 버전(546.65)으로 회귀했을 때에 이런 증상이 사라졌다는 말을 듣고 즉시 테스트 해봤더니,
데모 때 볼 수 있었던 그 안정성이 다시 돌아왔음
롤백할 때에는 DDU를 쓰지도 않았고, NVCleanstall의 Clean Install도 안하고 그냥 그대로 설치했음
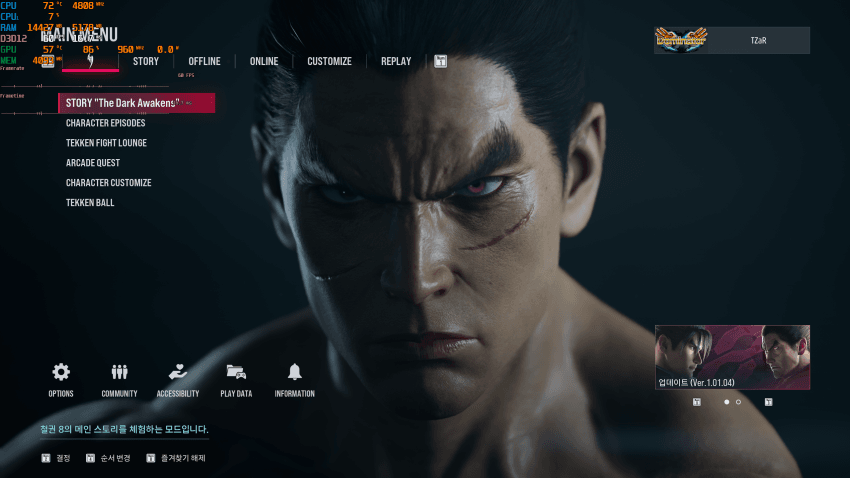
보다시피 메뉴 화면에서는 풀옵 기준 최소 클럭으로도 60프레임 잘 뽑히고 온도도 너무 착한 모습을 볼 수 있고,
로딩 후 프레임 드랍이 일어나던 스테이지들도 너무 안정적으로 60프레임이 뽑히는 모습을 볼 수 있음
승리 후 화면에서도 GPU 온도가 85도 언저리를 찍던게 10도 이상 낮아지는 마법과도 같은 일이 발생함
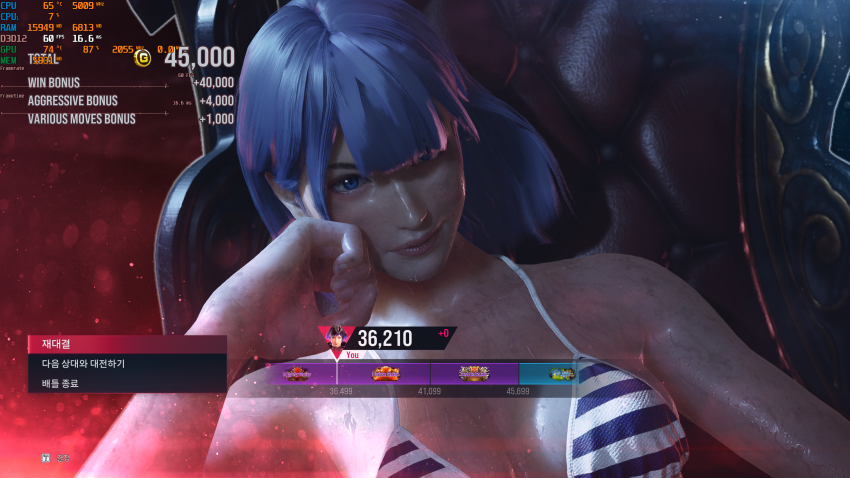
당분간 더 업데이트된 드라이버나 현재 드라이버를 이용하면서 다른 큰 문제가 발생하지 않는 이상, 드라이버를 업뎃할 일은 없지 싶음...
한 줄 요약: NVIDIA 그래픽 카드 유저면(특히 노트북) 546.65 버전 드라이버로 철8 돌리자
2024/02/16 수정)
551.52 버전(현재 기준 신버전)의 경우 기존에 나타났던 문제들이 나타나지 않고 있고, 심지어 이전 버전 드라이버들보다 안정적이라는 점이 확인됨
2024/04/06 수정)
더 이상 위에서 소개한 문제는 NVIDIA 최신 드라이버에서 일어나지 않고 있으므로 굳이 구버전 드라이버로 철권할 필요 아예 없음 그냥 무조건 최신 드라이버 설치 ㄱㄱ헛
2024/04/17 수정)
552.22 버전 드라이버 추가 테스트 결과 이상 없음, 최신 드라이버로 버전업해도 문제 없음.
하지만 드라이버 업데이트 할 때는 혹시 모르니 DDU랑 NVCleanstall을 활용해서 설치해주는 걸 권장하고, DDU 사용법은
https://coolenjoy.net/bbs/37/189807
여기 참고하면 되고, NVCleanstall에서는 'Install best driver for my hardware' 선택하고 Next, 그 다음 밑에 있는 옵션들 중 Recommended 선택하고 Next(노트북의 경우 필요에 따라 NV Platform Controllers가 필요한 경우도 있으니 유의), 그 다음 나오는 옵션들에서는
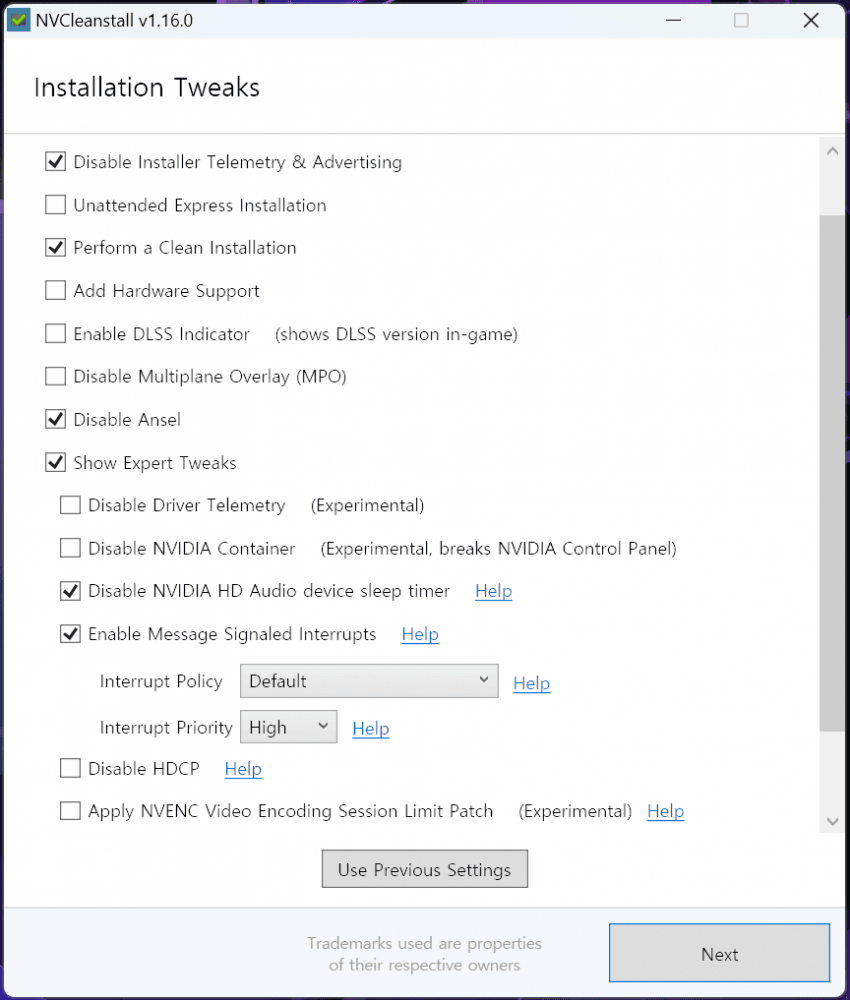
이거 그대로 따라하면 됨
그러고 바로 Install 하면 되고, 혹시 뭐 경고 뜨더라도 쫄지 말고 그냥 허용하면 됨
마지막으로, 혹시라도 철권 혹은 다른 게임에서 스터터링이나 렉이 좀 걸린다 싶으면 WIn + X → 장치 관리자 → 사운드, 비디오 및 게임 컨트롤러에서 NVIDIA High Definition Audio 우클릭 → 디바이스 사용 안 함, 그리고 소프트웨어 장치에서 Microsoft Device Association Root Enumerator 우클릭 → 디바이스 사용 안 함 선택해주면 됨
그 외에도 C-State 끄기, Xbox Game Bar 비활성화, NVIDIA Geforce Experience 오버레이/스팀 오버레이/디코 오버레이 끄기, GameBarPresenceWriter.exe 비활성화 등이 있으니 하나하나 해보는거 추천함
=======================
=======================
=======================
출처: https://gall.dcinside.com/mgallery/board/view/?id=tk8&no=65786
[팁/정보] 그래픽 최적화 관련 총정리 +리쉐이드 선명화 추가
일단 시작에 앞서 사양에 충족 못하는 상황에서 프레임을 끌어올리는게 아닌
소소하게 프레임도 챙기며 흐리멍텅한 화면 개선에 주 목적이 있습니다.
철8에 그래픽 설정은 세부적이지 않은데
강제적인 옵션이지만 컨픽, pak 삽입으로 조절 할 수 있는 부분은
블룸, 색수차, 필름그레인, 렌즈플레어, 모션블러, 비네트, 이렇게 있음
컨픽이던, pak이던 환경에 따라 다르지만 3~10프레임 정도의 향샹이 있음
1. config 추가
컨픽추가는 갠적으로 귀찮기도 하고 적용옵션이 세세하지 않으므로
간단하게 설명하고 넘어감, 아래에 따로 설명할 pak 사용 할 유저는 건너 뛰어도 됨
pak 사용해도 저사양 유저는 보셈
C:\Users\(로그인한 계정)\AppData\Local\TEKKEN 8\Saved\Config\Windows
링크로 타고 들어가 'engine.ini'를 메모장으로 열어
맨 아래 한 줄 띄운 뒤
---------------------------------------------------
[SystemSettings]
r.SceneColorFringeQuality=0
r.MaxAnisotropy=16
r.DepthOfFieldQuality=0
r.AmbientOcclusionLevels=4
r.SSR.Quality=4
r.Tonemapper.Sharpen=1
--------------------------------------------------- 복사 붙여넣기
r.SceneColorFringeQuality=0 = 색수차 끄기
r.MaxAnisotropy=16 =이등방성필터링
r.DepthOfFieldQuality=0 = 피사계 심도 끄기
r.AmbientOcclusionLevels=4 =엠비언트오클루젼 1~4, 낮을 수록 성능 up (큰 효과X)
r.SSR.Quality=4 = 화면 공간 반사 1~4, 낮을 수록 성능 up (큰 효과X)
r.Tonemapper.Sharpen=1 = 선명화 추가
추가로 이펙트가 생각보다 난잡하고 많아 프레임에 영향이 제법 생기는데
FX.MaxCPUParticlesPerEmitter=10
FX.MaxGPUParticlesSpawnedPerFrame=5
fx.MaxNiagaraCPUParticlesPerEmitter=10
fx.MaxNiagaraGPUParticlesSpawnPerFrame=5
같이 넣어주면 프레임 향상에 도움이 됨
하지만 이펙트 전체에 영향이 가는 컨픽이므로 레아, 맵 파괴 등 연출감소에 영향이 있음
최종적으로
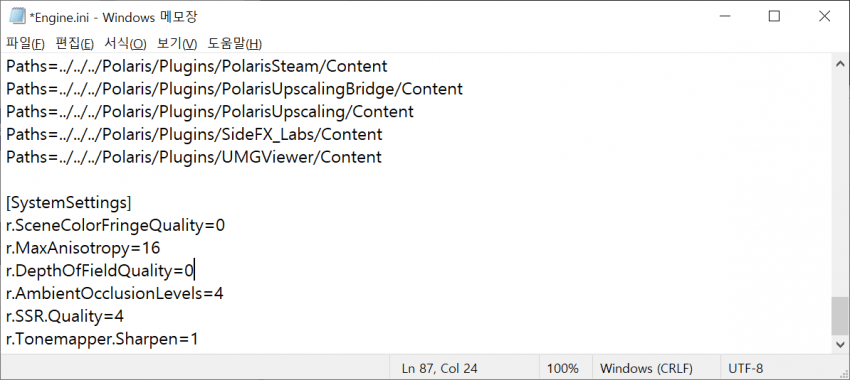
이렇게 만들고 저장한 다음
다시 engine.ini 오른쪽 클릭 - 속성 - 읽기전용 체크 - 적용 해야 효과가 풀리거나 내용이 삭제 되지 않음
pak 사용할 유저도 피사계심도랑 선명화 두 줄은 추가 해둬도 ㄱㅊ
2.pak 사용
출처:
https://www.nexusmods.com/tekken8/mods/1?tab=description
넥서스 모드가 없거나, 귀찮은 사람들이 또 있을테니
https://drive.google.com/file/d/1U5GRtKBRjqqN5RmKcm_kdNQdWNv1wy2f/view?usp=sharing
따로 드라이브에 추가했음,
내용물은 해상도 100,125,150,175,200 다섯개, 모든 파일 안에 필요없는 효과 삭제와 이등방성필터링,선명화가 적용 되어 있음
원하는 해상도를 골라 압축 푼 뒤 나오는 pak파일을
C:\Program Files (x86)\Steam\steamapps\common\TEKKEN 8\Polaris\Content\Paks
폴더에 가서 '~mods' 폴더를 생성 한뒤 안에 삽입, 그럼 끝임
3.리쉐이드
아는 사람은 알만한 필터 프로그램, 설치는 구글에 리쉐이드 혹은 reshade 치면 나오는 공식 홈페에서 다운받으면 끝
이후에 실행해서
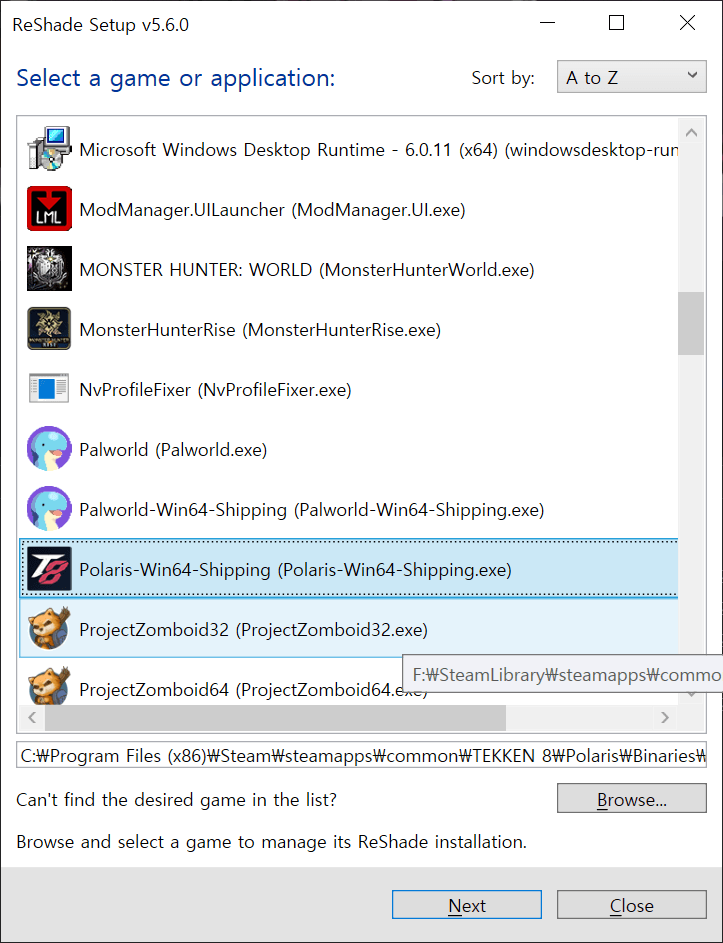
위 파일 선택
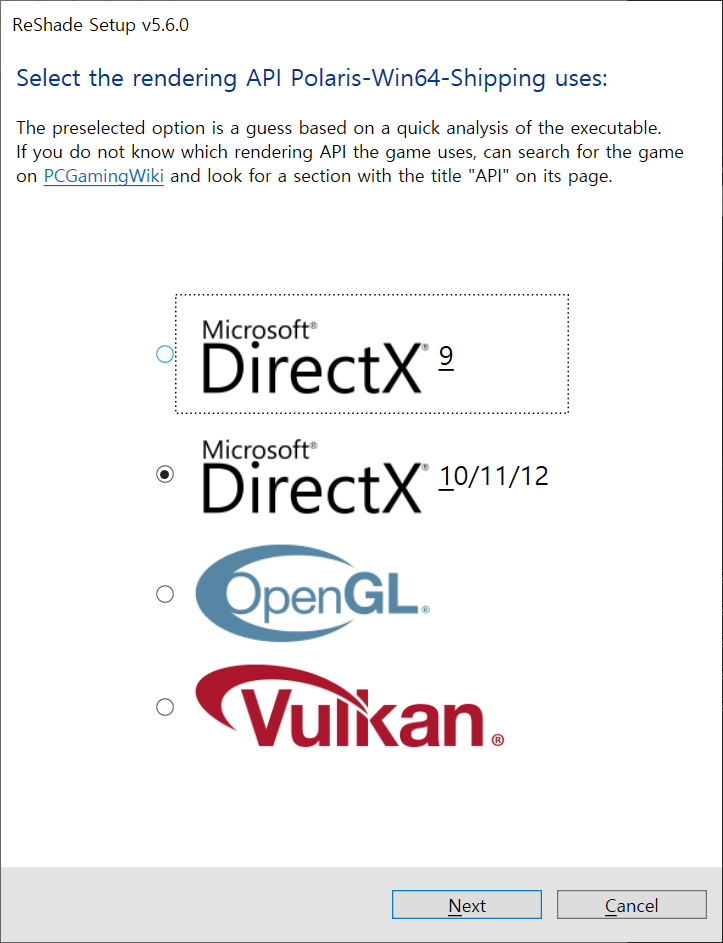

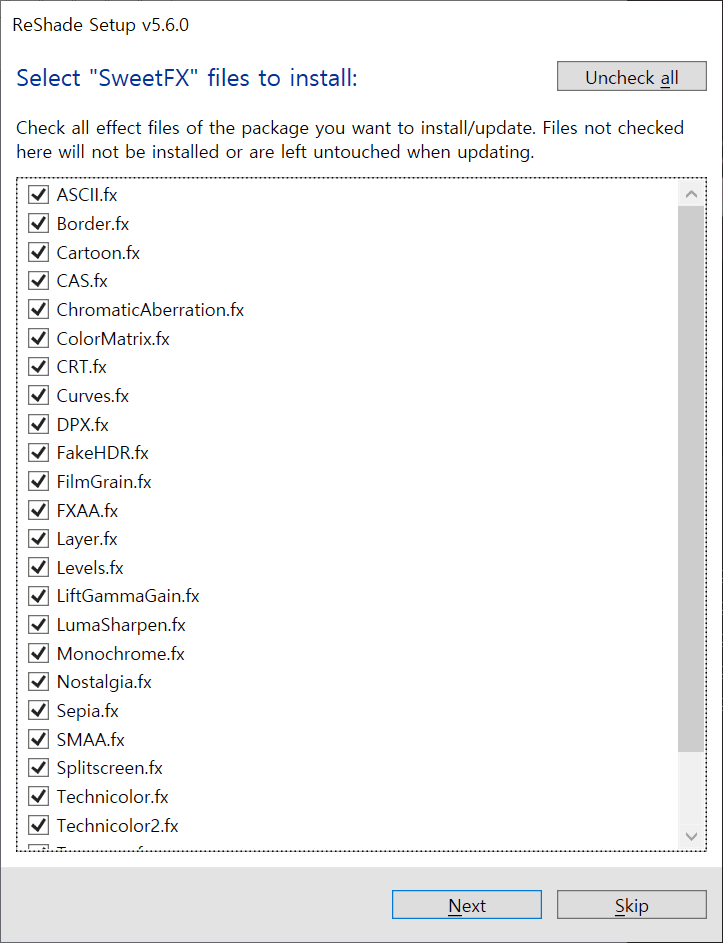
사진 따라 아무것도 건드리지않고 NEXT 조져서 finish 눌러 완료하면 설치 끝
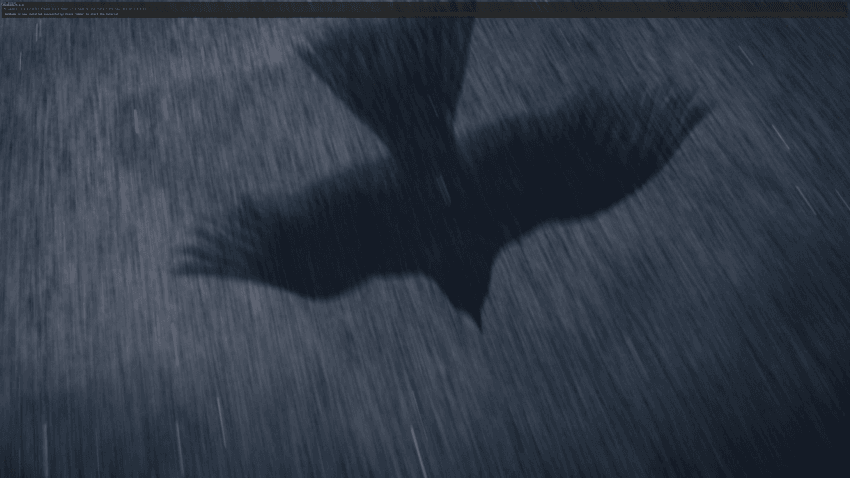
게임 실행하고 정상적으로 상단에 주절주절 소리가 뜨면 설치는 성공
기본적으로 썼던 사람 아니면 설정키는 'Home'키를 누르면 뜬다
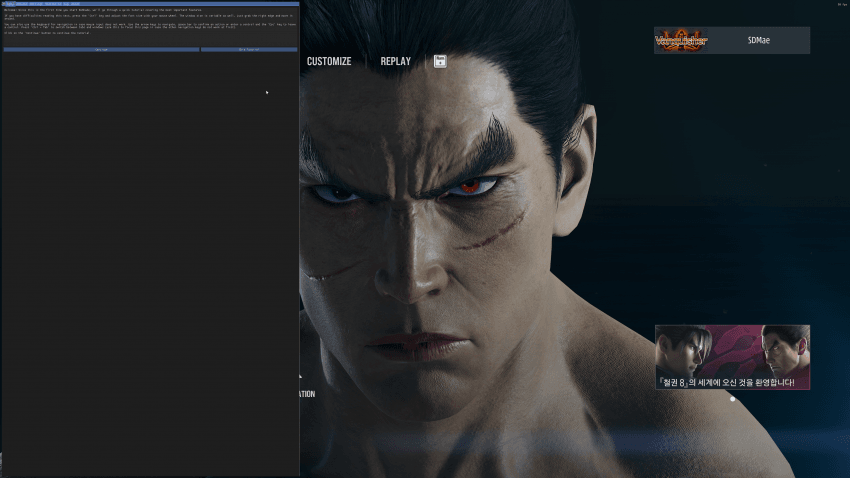
세세한 설정은 건드리지 않으니 오른쪽 선택란을 눌러 튜토리얼은 걍 스킵
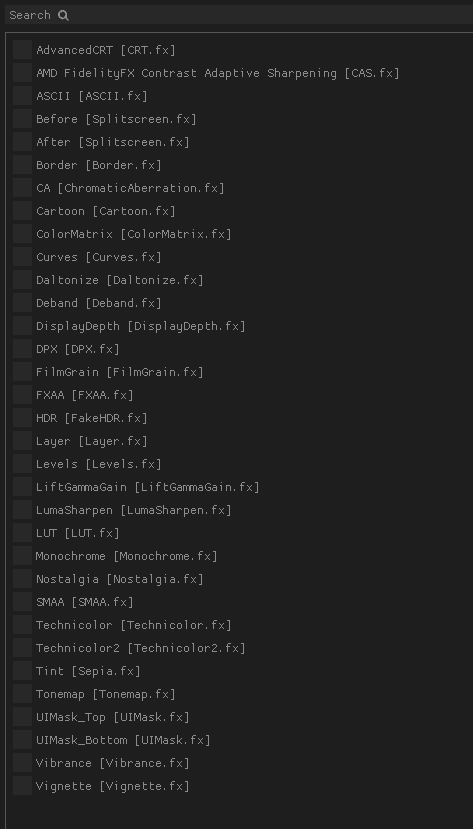
그럼 이제 요런 효과들이 보이는데
고를건 그저 두번째 AMD CAS
간단하게 설명해서 amd에서 만든 오픈소스 툴킷 선명화 기능
사용처는 주로 업스케일으로 흐리멍텅 혹은 조져진 화면을 선명하게 한다
성능부하는 고사하고 많아야 1~2프레임 잡아먹는 개갓갓필터
위에서 잡다한 기능을 꺼서 생긴 프레임으로 충분히 커버 가능한 지점임
프렉 들어가서 체크만 해도 육안으로 보일정도로 선명해지긴 하는데

좀 더 쨍한 화면을 원한다면 contrast adaptaion을 1까지 끌어올려주며 본인 눈에 맞게끔 쓰면 됨
그리고 사진 못 찍었는데 조절 다 끝났다면 설정 창 우측 하단 퍼포먼스 모드였나 체크 꼭 해주기
4.리쉐이드 비교샷
4K스샷이니 클릭, 확대해서 비교해 보기 바람
4-1. 미적용

4-1. 적용, contrast adaptaion 0

4-1. 적용, contrast adaptaion 1
(용량이슈로 얘만 JPEG포맷)

5.확대 비교샷
순서대로 미적용, contrast adaptaion 0 ,contrast adaptaion 1



아래로 갈 수록 뭉개진 텍스쳐에 선명도가 생김, 확대는 어디까지 '변화'를 중점으로 보는거지
업스케일 비교글 처럼 텍스쳐 정밀도를 보는게 아니므로 본인 화면으로 느껴보는게 좋음
=======================
=======================
=======================
출처: https://gall.dcinside.com/mgallery/board/view/?id=tk8&no=401310
[팁/정보] 21:9 해상도 적용하기

Nvidia 제어판 - 해상도 변경 - 사용자 정의 해상도
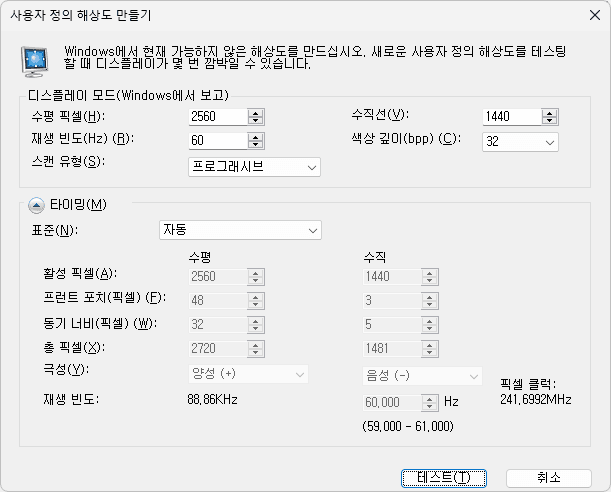
QHD 기준 세로길이 18:9 1280, 21:9 1098 (1080)
FHD 기준 세로길이 18:9 960, 21:9 822 (810)
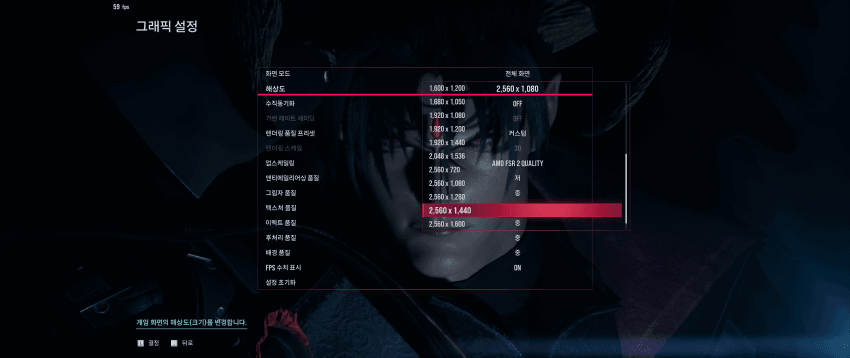
인게임에 방금 만든 해상도가 생김
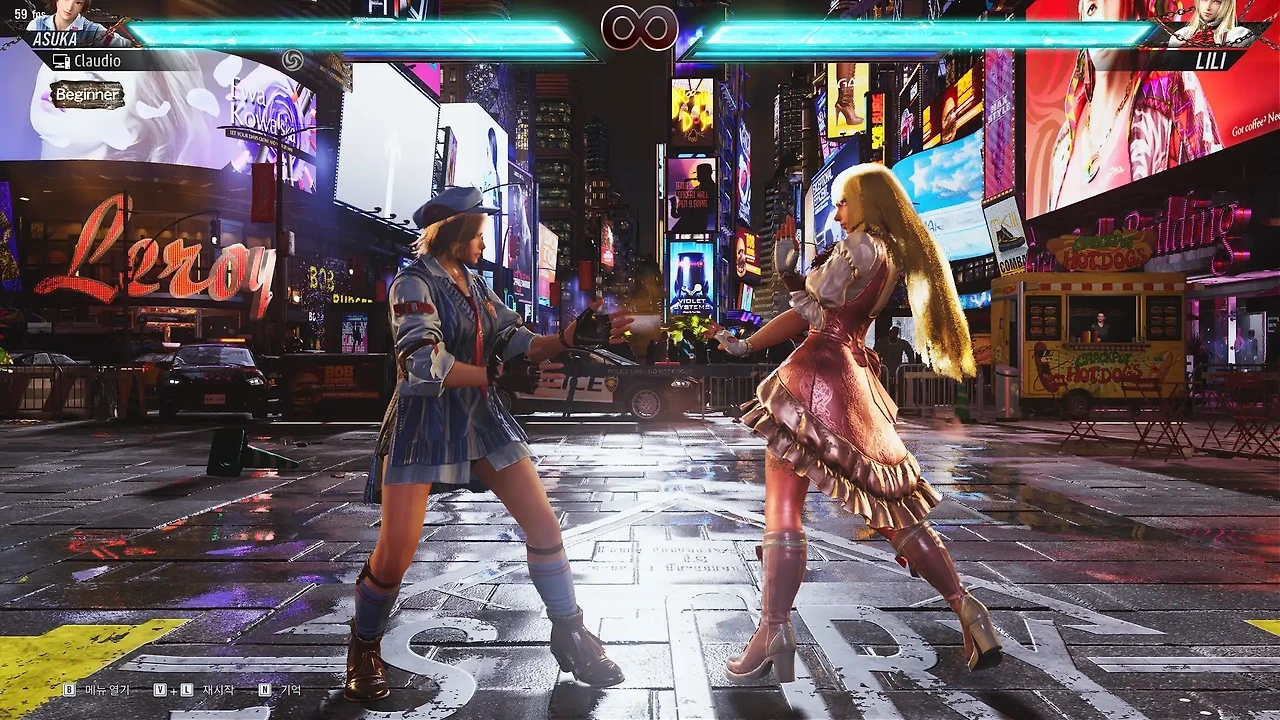
순서대로 16:9, 18:9, 21:9
32인치 모니터에서 18:9는 27인치 모니터 세로길이와 비슷함, 32인치가 좀 크다고 느끼는 사람들에게 소소하게 추천

18:9 = 트레일러 16:9 시점
=======================
=======================
=======================